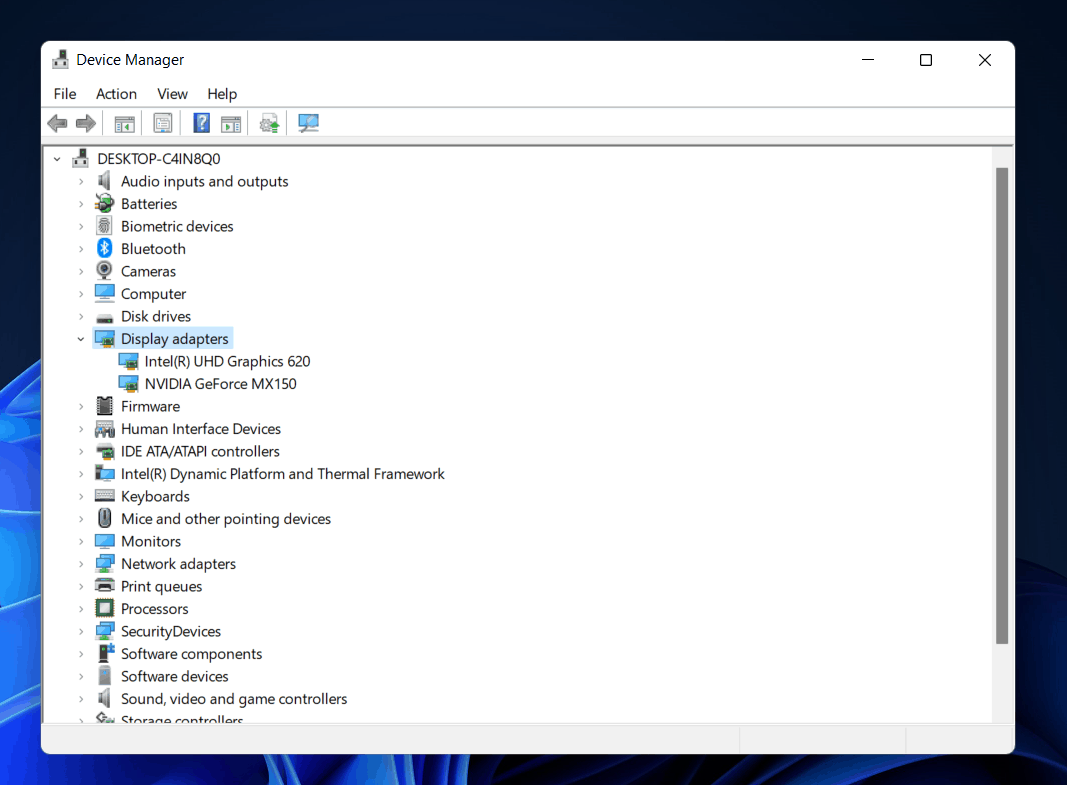Uma placa gráfica é um dispositivo em seu PC usado para renderizar imagens para melhor resolução e gráficos. Seu PC pode vir com uma única GPU ou placa gráfica ou com duas GPUs. Seu PC pode incluir apenas uma placa gráfica dedicada, placa gráfica integrada ou talvez até ambas. Muitas vezes você pode querer verificar qual placa gráfica existe no seu PC. Pode ser necessário verificar se o jogo que você está tentando jogar é compatível com o seu PC ou não. Existem várias maneiras de verificar qual placa gráfica existe no PC com Windows 11. Se você está procurando várias maneiras de verificar as placas gráficas do seu PC, este artigo é para você.
Como verificar a placa gráfica no Windows 11
Neste artigo, discutiremos como você pode verificar carros gráficos no Windows 11.
Verificando a placa gráfica por meio do Gerenciador de tarefas
Você pode verificar qual placa gráfica seu PC possui usando o Gerenciador de Tarefas. O Gerenciador de Tarefas não é apenas útil para monitorar recursos da CPU e encerrar o processo, mas você também pode verificar qual placa gráfica do PC com Windows 11 usou o Gerenciador de Tarefas. Para verificar a placa gráfica no Windows 11 por meio do gerenciador de tarefas, siga as etapas abaixo-
- No Menu Iniciar, procurar Gerenciador de tarefas e abra-o.
- No Gerenciador de tarefas, vá para o Desempenho aba.
- Role para baixo para encontrar GPU aqui. Se você tiver uma única GPU, verá apenas uma GPU listada lá. No entanto, se houver duas GPUs, será mostrado como GPU 0 e GPU 1.
- Clique em GPU0 para verificar o modelo da GPU0 e clique em GPU1 para verificar a GPU 1.
Usando o Gerenciador de dispositivos para verificar a placa gráfica
Você pode usar o Gerenciador de Dispositivos para verificar qual placa gráfica existe no seu PC. O Gerenciador de Dispositivos mostra uma lista de todos os dispositivos e hardware conectados ao seu PC. Para verificar a placa gráfica no Windows 11 usando o Gerenciador de dispositivos, siga as etapas abaixo-
- No Menu Iniciar, procurar Gerenciador de Dispositivos e abra-o.
- Aqui na lista de hardware, expanda Adaptadores de vídeo clicando duas vezes nele.
- Isso mostrará uma lista de todas as placas gráficas conectadas ao seu PC. Geralmente haverá apenas uma placa gráfica que pode ser integrada ou dedicada, mas você também pode encontrar duas placas gráficas, o que indica placa gráfica dedicada e integrada.
Usando configurações de vídeo para verificar a placa gráfica
Você também pode usar as configurações de vídeo para verificar as placas gráficas. No entanto, isso pode funcionar apenas para uma única placa gráfica do seu PC. Se o seu PC tiver duas placas gráficas, poderá mostrar apenas uma delas. Para verificar a placa gráfica nas configurações de vídeo, siga as etapas abaixo-
- Abra o Configurações do seu PC pressionando o Windows + eu combinação de teclas.
- Você será direcionado para o Sistema guia no Configurações. Se você ainda não está no Sistema guia e clique nela na barra lateral esquerda.
- No Sistema guia, clique em Mostrare, em seguida, clique em Exibição Avançada em Mostrar. Aqui você verá Exibição interna, sob o qual você verá Exibição 1. Você conhecerá a placa gráfica do seu PC.
Verificando a placa gráfica por meio da ferramenta de diagnóstico DirectX
Você também pode verificar as placas gráficas usando a ferramenta de diagnóstico DirectX. Para verificar a placa gráfica usando a ferramenta DirectX Diagnostic, siga as etapas abaixo-
- aperte o Janelas + R combinação de teclas para abrir o Correr caixa de diálogo.
- No Caixa de diálogo Executar, tipo dxdiag e clique em OK ou bater Digitar abrir Ferramenta de diagnóstico DirectX.
- Vá para o Mostrar guia na ferramenta de diagnóstico DirectX e você conhecerá o modelo da placa gráfica sob o Dispositivo seção ao lado do Nome. No entanto, se você estiver usando uma configuração de tela múltipla, haverá vários tipos de exibição, como Exibição 1 e Exibição 2. Além disso, você também pode verificar outras informações, incluindo tipo de chip, tipo de dispositivo, memória total e outros.
Usando CPU-Z para verificar a placa gráfica
Você pode usar CPU-Z para verificar a placa gráfica do seu PC. Para verificar a placa gráfica usando CPU-Z, siga as etapas abaixo-
- Primeiramente, baixe o CPU-Z do site oficial e instale-o no seu PC.
- Abra o aplicativo CPU-Z em seu PC. Na CPU-Z, vá para o Gráficos aba.
- Aqui você verá o tipo de dispositivo de exibição, o nome da GPU, o fabricante da placa, o tamanho e várias outras coisas.
GUIAS RELACIONADOS:
Palavras Finais
É assim que você pode verificar as placas gráficas no PC com Windows 11. Seguindo as etapas acima, você verificará qual placa gráfica existe no seu PC.
Fonte:Itechhacks