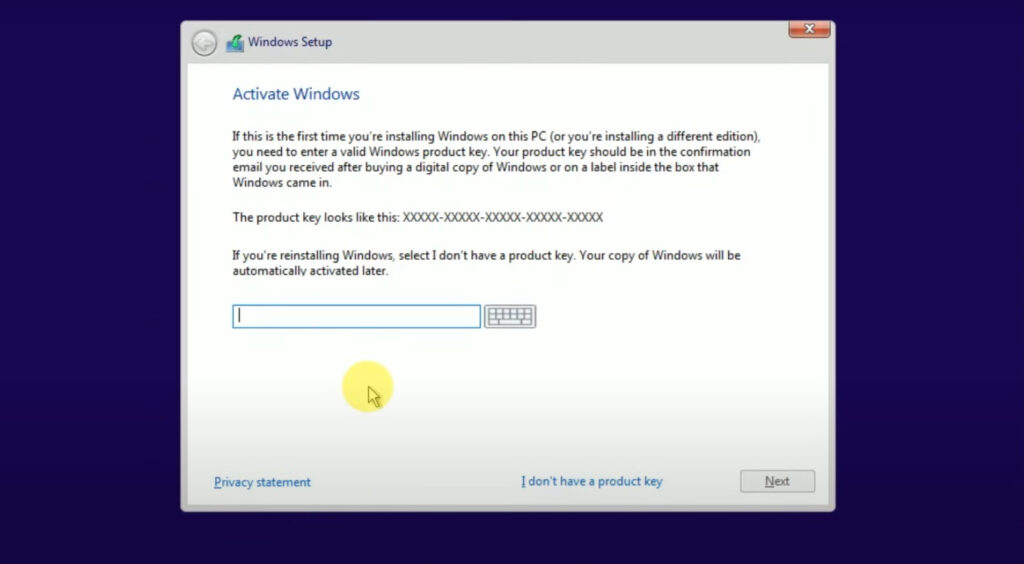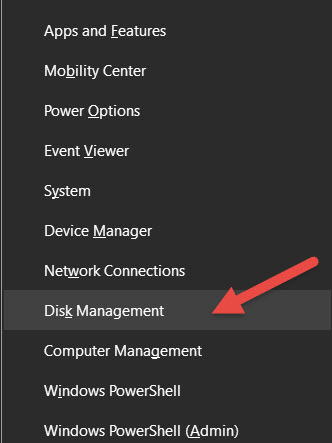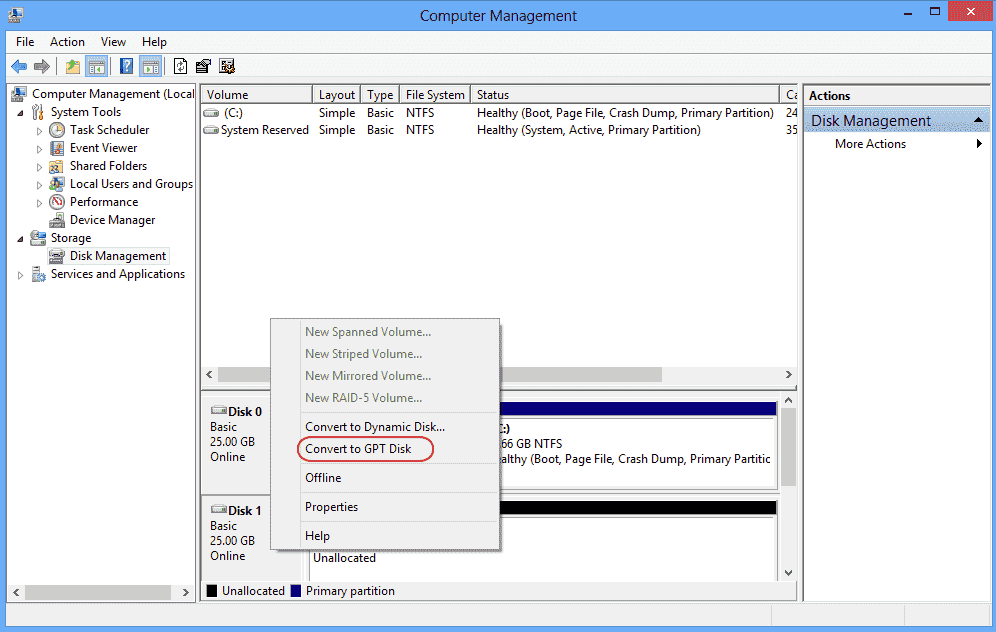- O Windows não pode ser instalado neste disco. O disco selecionado possui uma tabela de partição MBR porque as configurações do seu computador (modo UEFI) não são compatíveis com o formato de partição do disco (MBR).
- Soluções como Prompt de Comando durante a instalação ou uso de ferramentas de terceiros sem perda de dados.
- A verificação do estilo de partição do seu disco pode ser feita através do Gerenciamento de disco ou do prompt de comando, procurando indicadores MBR ou GPT.
Encontrando a mensagem de erro “O Windows não pode ser instalado neste disco. O disco selecionado possui uma tabela de partição MBR. Em sistemas EFI, o Windows só pode ser instalado em discos GPT” pode ser uma experiência frustrante, especialmente quando você está no meio da instalação ou atualização do sistema operacional Windows. Este erro geralmente ocorre devido a uma incompatibilidade entre o tipo de tabela de partição em seu disco (MBR) e o modo de firmware que seu computador está configurado para usar (UEFI).
Em termos mais simples, as configurações do seu computador e a forma como o disco rígido está formatado não são compatíveis entre si, impedindo a instalação do Windows. Esse problema é comum entre usuários que estão atualizando para versões mais recentes do Windows, como o Windows 10 ou 11, ou aqueles que estão instalando o Windows em um novo disco rígido pela primeira vez.
Como resolvo o Windows não pode ser instalado neste disco O disco selecionado possui uma tabela de partição MBR no sistema EFI O Windows só pode ser instalado em discos GPT?
Método 1: converter disco MBR em disco GPT usando prompt de comando
Este método é particularmente útil se você já estiver no meio do processo de instalação do Windows e encontrar o erro. Envolve a conversão do disco MBR em GPT usando o prompt de comando, que pode ser acessado diretamente na configuração da instalação. Essa abordagem é poderosa, mas apagará todos os dados do disco, portanto, faça backup de todos os arquivos importantes antes de continuar.
Nota importante: Este método apagará todos os dados do seu disco. É recomendado apenas se você estiver realizando uma nova instalação ou se já tiver feito backup de seus dados e não precisar se preocupar com perda de dados.
- Inicie o processo de instalação: Inicialize seu computador a partir da mídia de instalação do Windows (USB ou DVD).
- Prossiga até a página chave do produto: Continue com o processo de instalação até chegar à tela onde será solicitado insira a chave do produto.
- Abra o prompt de comando: Imprensa Mudança + F10 no seu teclado. Esta combinação de teclas abrirá a janela do prompt de comando.
Depois de abrir o prompt de comando, você pode usar o diskpart utilitário para converter o disco de MBR para GPT. Siga estas etapas cuidadosamente:
- Inicie o Diskpart: No prompt de comando, digite
diskparte pressione Digitar. Isso iniciará o utilitário de particionamento de disco. - Listar todos os discos: Tipo
list diske pressione Digitar. Este comando exibirá todos os discos conectados ao seu sistema, junto com seus respectivos números. - Selecione o disco para converter: Identifique o disco que deseja converter (geralmente o Disco 0, se for sua unidade principal). Tipo
select disk X(substitua X pelo número do disco) e pressione Digitar. - Limpe o disco: Esta etapa apagará todos os dados do disco selecionado. Tipo
cleane pressione Digitar. O Diskpart confirmará se o disco foi limpo. - Converter para GPT: Agora que o disco está limpo, você pode convertê-lo para GPT digitando
convert gpte pressionando Digitar. - Saia do Diskpart: Assim que a conversão for concluída, digite
exite pressione Digitar para fechar o Diskpart.
Com o disco agora convertido para GPT, você pode prosseguir com a instalação do Windows:
- Fechar prompt de comando: Basta digitar
exitnovamente no prompt de comando para fechá-lo. - Atualize a configuração da instalação: Volte para a tela de instalação do Windows e clique no botão Atualizar botão para atualizar a lista de unidades disponíveis.
- Selecione o disco convertido: Seu disco agora deve estar listado como um disco GPT. Selecione-o e continue com a instalação do Windows.
Este método aborda diretamente a raiz do problema, garantindo que o disco esteja no formato correto (GPT) para o modo UEFI, permitindo que a instalação prossiga sem problemas.
Método 2: converter MBR em GPT sem perda de dados
Se você não está no meio de uma instalação e gostaria de converter um disco MBR em GPT sem perder seus dados, este método é ideal. Ele aproveita ferramentas disponíveis no Windows e software de terceiros para realizar a conversão com segurança.
1. Usando gerenciamento de disco
A ferramenta integrada de gerenciamento de disco do Windows pode converter MBR em GPT, mas apenas se o disco estiver vazio ou se você desejar excluir todas as partições. Veja como você pode fazer isso:
- Abra o gerenciamento de disco: Imprensa Ganhar + X e selecione Gerenciamento de disco do cardápio.
- Faça backup dos seus dados: Se houver algum dado no disco, faça backup agora, pois a conversão exigirá que você exclua todas as partições.
- Exclua todas as partições: Clique com o botão direito em cada partição do disco e selecione Excluir volume. Faça isso até que todo o disco apareça como espaço não alocado.
- Converter para GPT: Assim que o disco não estiver alocado, clique com o botão direito no nome do disco (por exemplo, Disco 0) e selecione Converter para disco GPT.
- Crie novas partições: Após a conversão, você pode criar novas partições e formatá-las conforme necessário.
2. Usando ferramentas de terceiros
Se você não quer perder dados e prefere uma solução mais simples e fácil de usar, ferramentas de terceiros como o EaseUS Partition Master podem converter MBR em GPT sem perda de dados:
- Baixe e instale o EaseUS Partition Master: Instale o software do site oficial.
- Inicie o software: Abra o EaseUS Partition Master e encontre o disco que deseja converter.
- Selecione o disco: Clique com o botão direito no disco e escolha Converter MBR em GPT.
- Aplicar alterações: Clique em Aplicar no canto superior esquerdo para executar a conversão. O software cuidará do processo sem afetar seus dados.
Método 3: alterar as configurações do BIOS
Outra abordagem para corrigir o erro de instalação é ajustar as configurações do BIOS do sistema. Especificamente, você pode alternar do modo UEFI para o modo Legacy BIOS, que é compatível com discos MBR. Este método é útil se você não pode ou não deseja converter o disco para GPT.
1. Mude de UEFI para BIOS legado
Para alterar as configurações do sistema do modo UEFI para o modo Legacy BIOS, siga estas etapas:
- Reinicie o seu computador: Enquanto o computador está inicializando, pressione a tecla (geralmente F2, F10, Delou Esc) para entrar nas configurações do BIOS/UEFI. A chave específica varia de acordo com o fabricante, portanto, verifique o manual da placa-mãe se não tiver certeza.
- Navegue até as configurações de inicialização: Use as teclas de seta para encontrar a seção Boot no menu BIOS.
- Alterar modo de inicialização: Procure uma opção como Modo de inicialização, Modo UEFI/BIOSou Inicialização legada. Mude de UEFI para Legacy.
- Salvar e sair: Salve as alterações e saia do BIOS. Seu computador será reiniciado com as novas configurações.
2. Prós e contras do uso do modo legado
Embora a mudança para o modo Legacy BIOS possa resolver o problema de instalação sem converter o disco, há algumas desvantagens:
- Prós:
- Configuração mais simples: Não há necessidade de converter o disco ou se preocupar com perda de dados.
- Compatibilidade: Sistemas mais antigos ou determinados aplicativos podem funcionar melhor no modo Legado.
- Contras:
- Sem suporte para recursos modernos: UEFI oferece tempos de inicialização mais rápidos, recursos de segurança aprimorados, como inicialização segura, e suporte para unidades maiores que o BIOS legado não oferece.
- Compatibilidade futura limitada: À medida que a UEFI se torna o padrão, software e hardware futuros poderão exigir o modo UEFI.
Este método é eficaz, mas pode não ser ideal se você planeja usar hardware ou software moderno que exija UEFI.
Método 4: instalação limpa com GPT
Se você está começando do zero e não se importa em apagar tudo do seu disco, realizar uma instalação limpa com uma partição GPT é uma solução simples.
1. Backup de dados
Antes de prosseguir com uma instalação limpa, faça backup de todos os seus arquivos importantes em uma unidade externa ou armazenamento em nuvem. Esta etapa é crucial porque o processo apagará todos os dados do disco.
2. Use a mídia de instalação do Windows
Crie ou use uma mídia de instalação existente do Windows (USB ou DVD) para realizar a instalação:
- Inicialize a partir da mídia de instalação: Insira a mídia de instalação e inicialize seu computador a partir dela.
- Selecione o tipo de instalação: Quando solicitado, escolha o Personalizado: instale apenas o Windows (avançado) opção.
3. Formate e converta durante a instalação
Durante a instalação, você pode formatar o disco e convertê-lo para GPT:
- Exclua partições existentes: Na tela de instalação, onde você seleciona o disco para instalação, exclua todas as partições existentes no disco. Isso tornará o disco não alocado.
- Converter para GPT: Embora o instalador possa usar GPT automaticamente se o disco não estiver alocado, você pode garantir isso pressionando Mudança + F10 para abrir o prompt de comando e usar o
diskpartcomandos mencionados no Método 1 para convertê-lo manualmente. - Continue com a instalação: Prossiga com a instalação selecionando o espaço não alocado. O instalador criará as partições necessárias no disco GPT.
Como verificar o tipo de tabela de partição no Windows PC
Antes ou depois de resolver o problema “O Windows não pode ser instalado neste disco. O disco selecionado tem um erro de tabela de partição MBR, você pode querer verificar o tipo de tabela de partição do seu disco para confirmar se é MBR ou GPT. Conhecer o tipo de partição é crucial para garantir a compatibilidade com as configurações de firmware do seu sistema. Aqui estão dois métodos simples para verificar o tipo de tabela de partição.
Usando gerenciamento de disco
Gerenciamento de disco é uma ferramenta integrada do Windows que fornece uma maneira fácil de gerenciar discos e partições. Veja como usá-lo para verificar o tipo de tabela de partição:
Abra o gerenciamento de disco:
- Imprensa Ganhar + X no teclado e selecione Gerenciamento de disco no menu que aparece.
- Alternativamente, você pode pressionar Ganhar + R para abrir a caixa de diálogo Executar, digite
diskmgmt.msce pressione Digitar.
Localize o disco:
- Na janela Gerenciamento de disco, você verá uma lista de todos os discos conectados ao seu computador. Cada disco será rotulado (por exemplo, Disco 0, Disco 1).
Verifique o estilo da partição:
- Clique com o botão direito no disco que deseja verificar (por exemplo, Disco 0) e selecione Propriedades no menu de contexto.
- Na janela Propriedades, clique no botão Volumes guia.
- Procure a entrada rotulada Estilo de partição. Ele indicará se o disco está usando o Registro mestre de inicialização (MBR) ou Tabela de partição GUID (GPT).
Este método é simples e não requer nenhum conhecimento técnico, o que o torna ideal para a maioria dos usuários.
Usando prompt de comando
Para quem prefere usar o Prompt de Comando, você pode verificar o tipo da tabela de partição com alguns comandos simples:
Abra o prompt de comando:
- Imprensa Ganhar + S e digite
cmdna barra de pesquisa. Clique com o botão direito em Prompt de comando e selecione Executar como administrador.
Inicie o Diskpart:
- Na janela do prompt de comando, digite
diskparte pressione Digitar para iniciar o utilitário Diskpart.
Listar todos os discos:
- Tipo
list diske pressione Digitar. Este comando exibirá todos os discos conectados ao seu computador.
Verifique o estilo da partição:
- Observe as colunas da lista. Se um disco tiver um asterisco sob o GPT
coluna, significa que o disco está usando o estilo de partição GPT. Se não houver asterisco, o disco está usando o estilo de partição MBR.
Usar o prompt de comando é uma maneira rápida e eficiente de verificar o estilo da partição, especialmente se você estiver familiarizado com ferramentas de linha de comando.
Conclusão
Obtendo a mensagem “O Windows não pode ser instalado neste disco. O erro “O disco selecionado tem uma tabela de partição MBR” pode ser um obstáculo significativo, mas pode ser resolvido com a abordagem correta. Compreender o problema subjacente decorrente de uma incompatibilidade entre o estilo de partição do disco e as configurações de firmware do sistema permite que você escolha o método mais apropriado para corrigir o problema.
LEIA TAMBÉM:
Fonte:Itechhacks