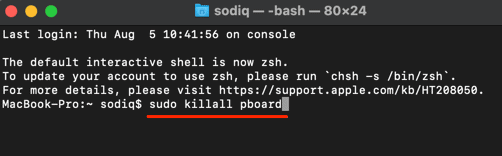Voltado para ‘Desculpe, não são permitidas manipulações com a área de transferência’ no macOS ao tentar copiar e colar arquivos, documentos e imagens? Ao enfrentar esse problema, você não conseguirá copiar e colar dados. Isso pode ser um grande problema quando você tenta copiar arquivos, texto e dados no seu Mac. Então, o que causa esse problema? Esse problema pode ser causado por aplicativos de terceiros e vários outros motivos. Se você está procurando uma maneira de corrigir nenhuma manipulação permitida com a área de transferência, este artigo irá ajudá-lo.
Corrigir nenhuma manipulação permitida com a área de transferência no macOS
Neste artigo, discutiremos como você pode corrigir ‘Desculpe, não é permitida manipulação com área de transferência’ no macOS.
Reinicie o Mac
Reiniciar o dispositivo pode ser a primeira e mais importante etapa de solução de problemas que você deve seguir. Muitas vezes você pode enfrentar esses problemas devido a falhas técnicas ou bugs que podem ser facilmente corrigidos reiniciando o seu Mac. Para reiniciar o Mac, siga as etapas abaixo-
- Primeiramente, clique no Maçã ícone que você verá no canto superior direito.
- No menu que se abre, clique em Reiniciar e confirme a reinicialização do seu Mac.
Verifique se você pode copiar e colar agora ou ainda enfrentar a mensagem “Desculpe, não é permitida manipulação com área de transferência” no seu dispositivo.
Mate o pboard usando o Terminal
Outra etapa de solução de problemas a seguir é eliminar o pboard por meio do Terminal. Para fazer isso, siga as etapas abaixo-
- aperte o Comando + Espaço combinação de teclas para abrir o Pesquisa mais procuradas no seu Mac.
- Aqui, digite terminal e abra-o.
- No Terminal, digite o comando sudo quadro killall e bateu Digitar para executar o comando.
- Assim que o processo for concluído, feche o Terminal.
- Agora você não deve enfrentar o problema que está enfrentando.
Mate o pboard usando o Activity Monitor
Você também pode usar o Activity Monitor para encerrar o pboard. Abaixo estão as etapas para eliminar o pboard usando o Activity Monitor-
- Em primeiro lugar, abra Pesquisa mais procuradas no seu Mac, o que pode ser feito pressionando o botão Comando + Espaço combinação de teclas.
- Procurar Monitor de atividades no Pesquisa mais procuradas e pressione Digitar para abri-lo.
- Clique no CPU seção. Aqui, pesquise painel.
- Clique duas vezes no processo e depois clique em Desistir.
- Verifique se você ainda enfrenta o erro “Desculpe, nenhuma manipulação com área de transferência permitida” ao copiar e colar no Mac ou não.
Atualizar sistema
Se esse foi um bug que estava causando esse erro, provavelmente a correção desse bug será lançada na atualização do sistema. Você deve tentar atualizar seu sistema e verificar se ainda enfrenta o problema ou não. Para fazer isso, siga as etapas abaixo-
- No canto superior esquerdo, clique no Ícone da maçã e depois clique em Preferências do Sistema.
- Aqui, clique em Atualização de software.
- Aguarde o Mac verificar se há atualizações. Baixe e instale as atualizações.
- Reinicie o seu PC assim que a atualização for instalada. Isso deve resolver o problema que você está enfrentando.
Embrulhar
Estas foram algumas etapas de solução de problemas para ajudar a corrigir “Desculpe, não é permitida manipulação com a área de transferência”No Mac. Esse problema é enfrentado ao copiar e colar dados no seu Mac. Se você está enfrentando esse problema, as etapas acima ajudarão a corrigi-lo.
Perguntas frequentes
Qual é o erro ‘Desculpe, não é permitida manipulação com área de transferência’ no Mac?
“Desculpe, não é permitida manipulação com a área de transferência” é um erro de copiar e colar que você pode enfrentar no Mac. Este erro impede que você copie e cole no seu dispositivo Mac.
Como faço para corrigir “Desculpe, não é permitida manipulação com a área de transferência”?
Listamos algumas etapas de solução de problemas para ajudar a corrigir esse erro. Você pode seguir as etapas fornecidas neste artigo e isso certamente o ajudará a resolver o problema.
Onde está a área de transferência em um Mac?
Abrir Localizador. Aqui, clique em Editar e depois clique em Mostrar área de transferência. Isso mostrará o que você copiou por último no seu Mac.
ARTIGOS RELACIONADOS:
Fonte:Itechhacks