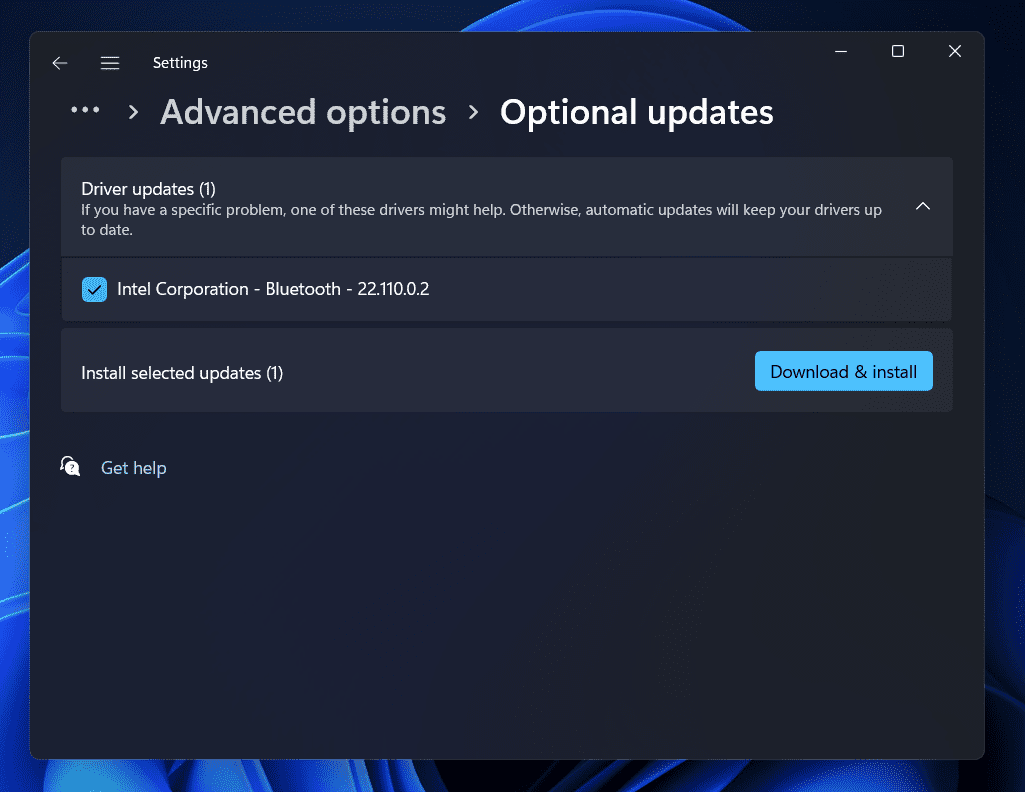O DirectX lida com os principais processos relacionados à mídia em seu PC. O principal trabalho do DirectX é melhorar a capacidade do hardware de áudio e vídeo em seu PC. Com o DirectX instalado no seu PC com Windows 11, você obterá melhor qualidade de vídeo, experiência de jogo e qualidade de áudio. O DirectX é instalado por padrão no seu PC, atualizando-o automaticamente para oferecer desempenho ininterrupto e diminuir as chances de enfrentar erros.
Embora os erros do DirectX no Windows 11 não sejam comuns, isso não significa que você nunca os encontrará. Obter erros do DirectX afetará o hardware de áudio e vídeo em seu PC.
Como corrigir erros do Windows 11 DirectX
Se você enfrentar erros do DirectX, este artigo terá algumas correções possíveis para ajudar a solucionar erros do DirectX no Windows 11.
Atualizar DirectX
Muito provavelmente, você pode enfrentar esse problema devido ao software DirectX desatualizado. Embora o DirectX seja atualizado automaticamente, se isso não acontecer, você poderá encontrar erros do DirectX. Abaixo estão as etapas para atualizar o DirectX para a versão mais recente-
- Clique neste link para ir para a página de download do DirectX no seu navegador.
- A partir daqui, baixe o DirectX End-User Runtime Web em seu PC.
- Agora, execute a configuração que você baixou para atualizar o DirectX para a versão mais recente.
- Uma vez feito, reinicie o seu PC e você não deverá mais enfrentar erros do DirectX no Windows 11.
Atualize o Windows 11
Outro motivo comum para enfrentar erros do DirectX pode ser o Windows Update pendente. Você deve tentar atualizar o Windows para a versão mais recente e verificar se ainda enfrenta o problema ou não. Para atualizar o Windows 11, siga as etapas abaixo-
- Abra o Definições aplicativo no seu PC com Windows 11. Imprensa Windows + eu combinação de teclas para fazê-lo.
- Clique em atualização do Windows na barra lateral esquerda do Definições aplicativo.
- Agora no lado direito, clique em Verificar atualizações botão.
- Baixe e instale todas as atualizações que seu PC encontrar e reinicie seu PC.
Atualize os drivers do seu PC
Você deve tentar atualizar o driver no seu PC e verificar se ainda enfrenta o problema ou não. Você pode atualizar os drivers na seção Atualização opcional na seção Windows Update. Para isso, siga os passos abaixo-
- aperte o Windows + eu combinação de teclas para abrir o Definições aplicativo.
- Dirija-se ao atualização do Windows seção da barra lateral esquerda do Definições.
- Do lado direito, clique no botão Opções avançadas e Atualizações Opcionais.
- A seguir, clique em Atualizações de driver e baixe e instale todas as atualizações disponíveis.
Você pode usar software atualizador de driver de terceiros, como Impulsionador de driver ou Solução DriverPack para atualizar os drivers em seu PC.
Executar verificação SFC
Você pode tentar executar uma verificação SFC para ajudar a corrigir quaisquer problemas no seu PC (incluindo erros do DirectX) causados por arquivos de sistema corrompidos. Para executar uma verificação SFC, siga as etapas abaixo-
- Abrir Menu Iniciare procure CMD. Clique com o botão direito do mouse no resultado da pesquisa e selecione Executar como administrador.
- No Prompt de comandomodelo sfc / scannow e bater Digitar para executar o comando.
- A verificação SFC será executada agora. Aguarde a conclusão do processo e reinicie o PC.
Execute uma inicialização limpa
Se você enfrentar erros do DirectX no Windows 11, tente executar uma inicialização limpa. Abaixo estão as etapas para executar uma inicialização limpa
- Clique no Ícone Iniciar no Barra de tarefas.
- Agora no Menu Iniciarprocurar por Configuração do sistema e abri-lo.
- Dirija-se ao Serviços guia no Configuração do sistema janela.
- Aqui, verifique o Ocultar todos os serviços da Microsoft caixa de seleção e, em seguida, clique em Desabilitar tudo.
- Agora, dirija-se ao Comece guia no Configuração do sistema janela do aplicativo e clique em Abra o Gerenciador de Tarefas.
- Agora, clique no aplicativo de alto impacto e clique em Desativar para desativá-lo.
- Reinicie o seu PC e você não enfrentará mais o problema.
Execute a restauração do sistema
Se nada disso resolver o problema para você, a última opção será executar uma restauração do sistema. Para continuar com esta etapa, você deve ter um ponto de restauração criado quando seu PC estava funcionando bem e você não estava enfrentando problemas. Para isso, siga os passos abaixo-
- Em primeiro lugar, abra o Caixa de diálogo Executar no seu PC pressionando o botão Windows + R combinação de teclas.
- No Caixa de diálogo Executarmodelo rstrui e bater Digitar para abri-lo. Isso abrirá o assistente de restauração do sistema.
- Clique em Escolha um ponto de restauração diferente e depois clique em Próximo continuar.
- Agora, na próxima janela, selecione seu ponto de restauração. Depois de selecionar o ponto de restauração, clique em Próximo.
- Aguarde a conclusão do processo e clique em Terminar.
- Uma vez feito, você não deve mais enfrentar os erros do DirectX no Windows 11.
Palavras finais
No artigo acima, discutimos algumas etapas de solução de problemas para corrigir erros do DirectX no Windows 11. Se você encontrar algum problema com o DirectX, siga as etapas deste artigo e poderá solucionar o erro sem nenhum problema.
ARTIGOS RELACIONADOS:
Fonte:Itechhacks