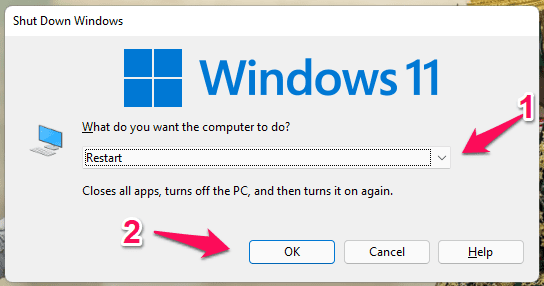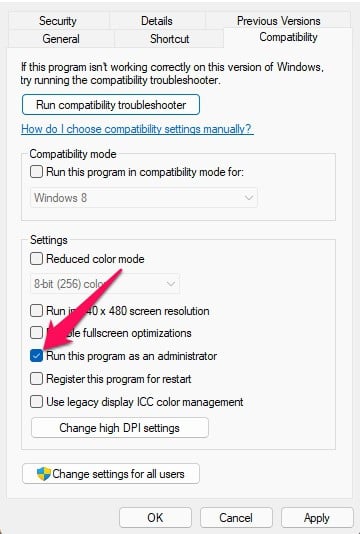Você quer saber como consertar erro do sistema de arquivos 2147219196 no aplicativo Windows Photo? Bem, com o Windows PC, você pode acessar fotos em seu PC, telefone e outros dispositivos, tudo em um só lugar. Mas, desde a última atualização do sistema operacional Windows, muitos usuários reclamam que seu aplicativo Windows Photo não está funcionando e mostrando um desconhecido erro do sistema de arquivos (-2147219196).
Portanto, é possível que você também encontre um erro do sistema de arquivos 2147219196 ao usar o aplicativo de fotos do Windows. No entanto, se você também estiver enfrentando isso, não se esqueça de verificar as correções que mencionamos abaixo.
Por que ocorre o erro do sistema de arquivos (-2147219196)?
Normalmente, esse código de erro é causado por um bug do sistema e pode ser corrigido redefinindo o aplicativo Fotos e realizando uma verificação do disco rígido. Mas, caso isso não permita que você resolva esse erro, tente executar os métodos que mencionamos mais adiante neste guia.
Corrigindo o erro do sistema de arquivos 2147219196 no aplicativo de fotos do Windows 10/11
Várias pessoas estão enfrentando esse erro desde que uma das atualizações mais recentes do Windows introduziu esse erro do sistema de arquivos 2147219196 bugs. Além de uma correção do Windows, não há nada que possa corrigir o problema permanentemente, mas você pode tentar algumas coisas.
Reinicie seu dispositivo
Há chances de você estar recebendo o erro de sistema de arquivos (-2147219196) apenas por causa de algum arquivo de bug armazenado em seu PC na forma de dados de cache. Portanto, para resolver esse código de erro, você deve limpar sua RAM.
No entanto, para isso, reiniciar o dispositivo será a escolha certa. Portanto, você deve reiniciar seu dispositivo e executar o aplicativo Microsoft Photo e verificar se o problema ainda persiste ou não.
Execute o aplicativo Fotos usando direitos de administrador
Se apenas reiniciar o dispositivo, o erro do sistema de arquivos 2147219196 não for corrigido, é provável que o aplicativo de fotos não tenha a permissão adequada para usar os recursos do sistema. Portanto, em relação a isso, executar o Photo App usando direitos de administrador será a opção certa. No entanto, para tanto,
- Clique com o botão direito do mouse no aplicativo Microsoft Photo no menu Iniciar.
- Em seguida, selecione Propriedades.
- Agora, vá para a compatibilidade aba.
- Em seguida, verifique o Execute este programa como administrador.
- Acertar Aplicar > OK.
Reparar o aplicativo de fotos
Se ambas as correções não funcionarem para você, tente reparar o aplicativo Photo no seu PC com Windows, pois há chances de que seus arquivos do aplicativo Photo possam estar danificados devido ao problema. Portanto, você pode seguir estas etapas se não souber como reparar o aplicativo de fotos no seu PC:
- Inicialmente, abra o Configurações do Windows usando Vitória+I.
- Então, vá para o Aplicativos seção e localize o aplicativo Microsoft Photo.
- Agora, selecione-o e pressione Opções avançadas.
- Por fim, role para baixo e selecione o Reparar opção e clique nela.
É isso. Agora, o Windows começará a reparar os arquivos do aplicativo de fotos para corrigir o erro do sistema de arquivos 2147219196.
Use o aplicativo de registro
Muitos usuários relataram que o truque do aplicativo Registro do Windows os ajudou muito a resolver o erro do sistema de arquivos (-2147219196). Assim, também recomendamos que você tente isso usando as etapas mencionadas abaixo:
- Na Pesquisa do Windows, digite Regedit, em seguida, abra-o usando direitos de administrador.
- Então vá para: HKEY_CURRENT_USERSOFTWAREClasses/Local Settings/Software/Microsoft/Windows/CurrentVersion/AppModel/Repository/Families/Microsoft.Windows.Photos.
- Agora, nesta pasta, verifique as entradas verificando o nome da pasta e a data de modificação.
- Em seguida, certifique-se de excluir as pastas desatualizadas. É isso. Agora, caso você não consiga excluí-los devido a um erro de permissão, você deve clique com o botão direito em cada entrada e aperte o botão Permissão aba.
- Agora, clique no Avançado aba.
- Em seguida, certifique-se de alterar o proprietário de Sistema para Administrador, em seguida, repita os passos acima mencionados. Uma vez feito, reinicie o seu dispositivo e verifique se o erro do sistema de arquivos 2147219196 foi resolvido ou não.
Executar inicialização limpa
O Photo Viewer às vezes pode sofrer interferência de certos aplicativos de terceiros, causando mau funcionamento. Portanto, é melhor executar uma inicialização limpa no seu PC usando as etapas mencionadas abaixo:
- Abra o Corre caixa. Em seguida, digite MSConfig e pressione Digitar.
- Selecione os Serviços opção e desmarque Ocultar todos os serviços da Microsoft.
- Selecionar Desativar tudo e depois clique OK.
- No Comece guia, clique no Abrir Gerenciador de tarefas botão.
- No gerenciador de tarefas, clique no botão Comece botão.
- Desative qualquer aplicativo na lista que esteja marcado como Ativado.
- Reinicie o computador depois de concluir este processo para todos os aplicativos listados.
Agora que seu computador foi inicializado no estado Clean Boot, você pode passar para a próxima etapa. É isso. Agora, abra o Windows Photo Viewer e verifique se o erro do sistema de arquivos (-2147219196) foi resolvido ou não.
Executar verificação SFC
No Windows, executar a verificação SFC será a opção certa se você receber esse erro com seu aplicativo de fotos do Windows. No entanto, como resultado, recomendamos executar as verificações SFC para corrigir o erro do sistema de arquivos (-2147219196) no Windows 11 PC e fazer isso:
- Usando o Começar Cardápioabrir Prompt de comando como administrador.
- Para executar o SFCuse o seguinte comando: sfc / scannow
Atualizar sistema operacional
Também é essencial atualizar a versão do sistema operacional do Windows para mantê-lo compatível com aplicativos de fotos desatualizados. Além disso, a atualização corrige quaisquer bugs ou problemas de estabilidade enquanto melhora o desempenho. Você pode estar recebendo o erro de sistema de arquivos 2147219196 porque seu sistema operacional é incompatível com o aplicativo.
- Imprensa Vitória+I e selecione atualização do Windows começar.
- Clique Verificar atualizações.
É isso. Agora, verifique se o erro fatal foi corrigido executando o aplicativo Windows PhotoApp após a atualização do Windows.
Redefinir o aplicativo de fotos
Ainda no mesmo barco? Não se preocupe! Você deve tentar redefinir seu aplicativo de fotos no seu PC com Windows. No entanto, para fazer isso, você deve seguir estas etapas:
- Em primeiro lugar, abra o Configurações do Windows usando Vitória+I.
- Em seguida, vá para o Aplicativos seção e localize o aplicativo Microsoft Photo.
- Agora, selecione-o e pressione Opções avançadas.
- Por fim, acerte o Redefinir opção.
Corrigindo as permissões da pasta do aplicativo Photo
Existem algumas correções para resolver o erro do sistema de arquivos 2147219196; você pode tentar se nenhum deles funcionou. Uma configuração de propriedade mal configurada da pasta do aplicativo Fotos pode causar esse problema, que você terá que corrigir manualmente. Para fazer isso,
- Abra o CMD usando direitos de administrador.
- Em seguida, passe o mouse sobre o C:\Arquivos de Programas\WindowsApps. No entanto, caso você não tenha encontrado essa pasta, certifique-se de verificar o Mostrar arquivos ocultos opção.
- Quando você vê o Aplicativos do Windows pasta, se diz Permissão necessáriabasta clicar em continuar.
- Depois, clique com o botão direito do mouse em Aplicativo Fotos e selecione o propriedades opção, que deve ser nomeada semelhante a Microsoft.Windows.Photos_2017.37071.16410.0_x64__8wekyb3d8bbwe.
- Em seguida, passe o mouse sobre o Segurança aba e aperte o Avançado opção.
- Em seguida, clique no botão Mudar botão localizado na frente do proprietário.
- Depois disso, digite Serviço NT\TrustedInstaller sob a caixa de texto. Em seguida, acerte o OK botão.
- Agora, marque a Substituir Proprietário de Subcontêineres e Objetos opção e aperte o botão Aplicar botão seguido por OK.
- É isso. Agora, feche o CMD e execute o PowerShell usando direitos de administrador.
- Em seguida, execute o comando:
get-appxpackage *Microsoft.Windows.Photos* | remove-appxpackage
- Agora, reinicie seu PC e abra o PowerShell usando direitos de administrador e execute o comando:
Get-AppxPackage -allusers Microsoft.Windows.Photos | Foreach {Add-AppxPackage -DisableDevelopmentMode -Register "$($_.InstallLocation)\AppXManifest.xml"} - Agora, espere até que o processo termine e verifique se o sistema de arquivos está com erro (-2147219196).
Da mesa do autor
Então, é assim que corrigir o erro de sistema de arquivos 2147219196 no aplicativo Microsoft Photo. Esperamos que você ache este guia útil. Enquanto isso, caso você tenha alguma dúvida sobre o erro do sistema de arquivos (-2147219196), comente abaixo e nos avise.
ARTIGOS RELACIONADOS:
Fonte:Itechhacks