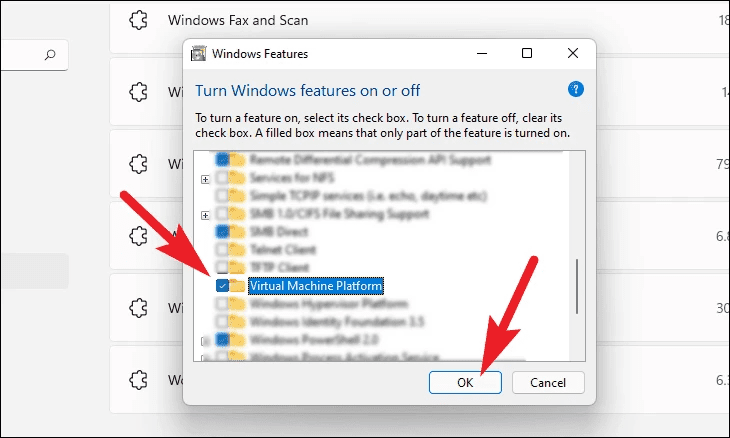Durante o lançamento do Windows 11, a Microsoft disse que os usuários poderiam instalar aplicativos Android no Windows 11 a partir da Amazon Store. No entanto, eles não mencionaram nada sobre carregar aplicativos Android ou executar Google PlayStore no Windows 11. Os usuários podem facilmente carregar aplicativos Android abrindo arquivos APK em seus PCs. Se você deseja abrir arquivos APK no Windows 11, mas não sabe como fazer isso, este artigo irá ajudá-lo.
Como instalar e executar arquivos APK no Windows 11
Este é o guia passo a passo para abrir arquivos APK no Windows 11.
Abrindo arquivos APK no Windows 11
Abrir arquivos APK no Windows 11 é fácil, mas um pouco demorado. Dividiremos o processo completo em seções diferentes para ajudar a torná-lo mais fácil para você. Para abrir arquivos APK no Windows 11, siga as etapas abaixo:
Ativando o Hyper-V e a plataforma de máquina virtual no seu PC
Em primeiro lugar, você terá que garantir que habilitou o Hype-V e a plataforma de máquina virtual do seu PC. Abaixo estão as etapas para permitir que você habilite o Hyper-V no seu PC-
- Abra o Configurações aplicativo no seu PC com Windows 11 pressionando o botão Windows + eu combinação de teclas.
- Na barra lateral esquerda do Configurações aplicativo, clique em aplicativos.
- Agora, clique no Recursos Opcionais opção no lado direito da aplicativos seção.

- A seguir, clique no Mais recursos do Windows opção sob o Configurações relacionadas seção.
- Procurar Hyper-V e marque a caixa de seleção ao lado dele na janela pop-up que se abre.
- Em seguida, procure e marque a caixa de seleção para Plataforma de máquinas virtuais. Feito isso, clique em OKe o Hyper-V e a plataforma de máquina virtual serão ativados em seu PC.
Baixe e instale o subsistema do Windows para Android
Em seguida, você terá que baixar e instalar o Windows Subsystem for Android. É uma nova camada de componentes sobre o Windows 11, incluindo Linux Kernel e sistema operacional Android, para executar aplicativos Android em seu PC com Windows 11. Você pode baixar e instalar o Windows Subsystem para Android na Microsoft Store. Para fazer isso, siga as etapas abaixo-
- aperte o janelas chave para abrir o Menu Iniciar no seu PC. No Menu Iniciarprocurar Microsoft Store e clique no resultado da pesquisa relevante para abrir o Loja da Microsoft.
- No Microsoft Storeprocurar Subsistema do Windows para Android.
- Selecione o resultado da pesquisa relevante e clique em Pegar para instalar o Subsistema do Windows para Android no seu PC com Windows 11.
Se você não conseguir instalar o Subsistema do Windows para Android, poderá instalá-lo manualmente. Siga as etapas abaixo para baixar e instalar o Windows Subsystem para Android manualmente-
- Em primeiro lugar, baixe o Windows Subsystem for Android msixbundle. Para isso, acesse este link. Na janela que se abre, clique no menu suspenso dizendo URL (Link) e selecione ID do produto. No campo fornecido, insira o ID do produto como 9P3395VX91NR e procure o produto. A partir daqui, baixe o Windows Subsystem for Android msixbundle.
- Em seguida, vá para o local onde o arquivo foi baixado. Clique com o botão direito do mouse no arquivo e, no menu de contexto que se abre, clique em Propriedades. De Propriedades janela, anote a localização da pasta em algum lugar, pois você precisará dela no processo seguinte.
- A seguir, pressione o botão Windows + X no teclado e, no menu que se abre, selecione Terminal do Windows (Administrador).
- No Terminal do Windows, execute o seguinte comando Add-AppxPackage -Path “
\ .msixbundle”
Observação- Aqui, substitua caminho copiado com a localização da pasta e o
- Isso instalará o subsistema do Windows para Android. Agora, abra o Menu Iniciare procure por Subsistema do Windows para Androide você encontrará essa opção listada aqui.
Abrindo arquivos APK no Windows 11
Agora que você concluiu o processo acima, abrirá os arquivos APK no Windows 11 sem nenhum problema. Para fazer isso, siga as etapas abaixo-
- Faça o download do Ferramentas da Plataforma SDK no seu PC a partir deste link. Abra o link fornecido e você encontrará as ferramentas da plataforma SDK para Windows listadas no Download seção.
- Depois de baixar o arquivo, vá para o local onde o arquivo foi baixado. Agora selecione o arquivo, clique com o botão direito sobre ele e clique em Extrair tudo.
- A seguir, copie o arquivo APK você deseja abrir no seu PC com Windows 11 e colá-lo dentro da pasta que você extraiu. Anote o nome do arquivo APK em algum lugar, pois você precisará dele no processo.
- Agora abra o Menu Iniciar pressionando o janelas chave. Aqui procure por Subsistema do Windows para Android e bater Digitar.
- No Subsistema do Windows para Android (WSA)procurar Modo de desenvolvedor alterne e ligue-o. Aqui, anote o endereço IP que você verá logo abaixo do Modo de desenvolvedor alternar.
- Vá para a pasta extraída do SDK Platform Tools. Aqui, na barra de endereço, digite CMD e bater Digitar abrir Prompt de comando definido para o diretório atual.
- Aqui, digite o comando adb.exe conectar
com o endereço IP que você copiou. - Em seguida, digite o comando adb.exe instalar
.apk e execute-o. Aqui, substituacom o nome do arquivo APK que deseja instalar em seu PC.
- Agora seu arquivo será instalado em seu PC. Assim que o processo for concluído, você receberá uma mensagem sobre sua tela.
- Depois de fazer isso, procure o aplicativo que você instalou no Menu Iniciar, e você o encontrará listado aqui. Clique nele e você poderá abrir o arquivo APK no Windows 11.
É assim que você pode usar seu PC com Windows 11 para abrir arquivos APK. O guia acima o guiará pelo processo de sideload de arquivos APK no seu PC com Windows 11.
GUIAS RELACIONADOS:
Fonte:Itechhacks