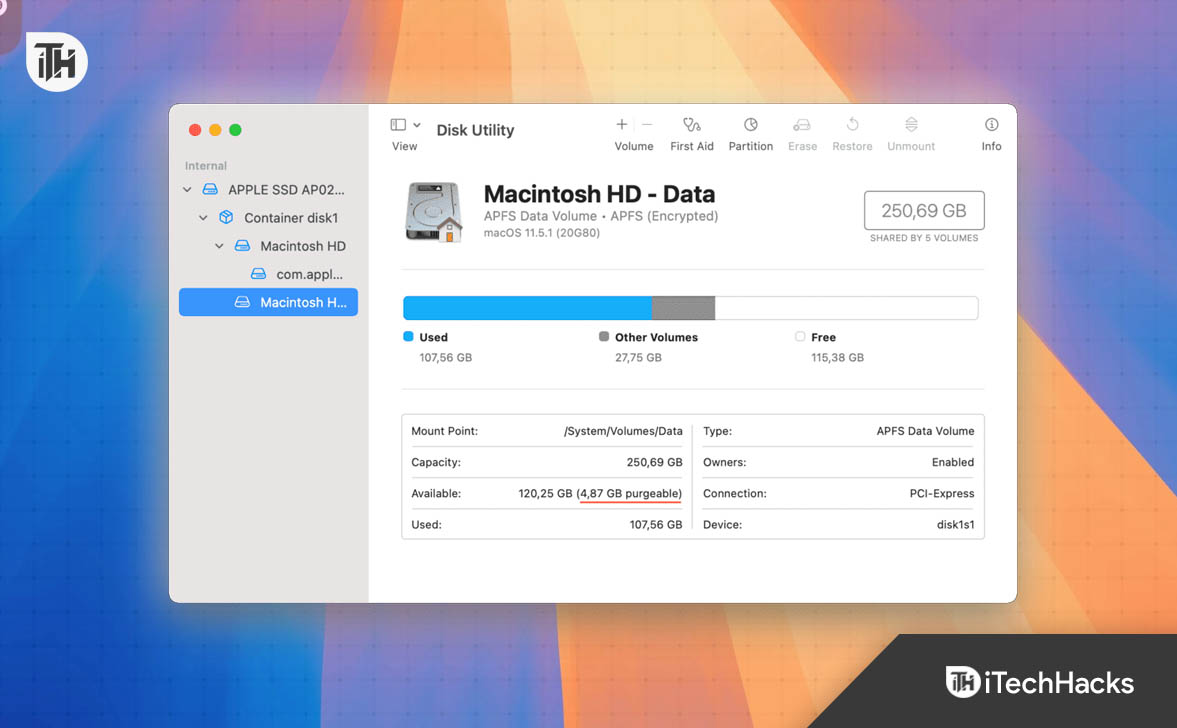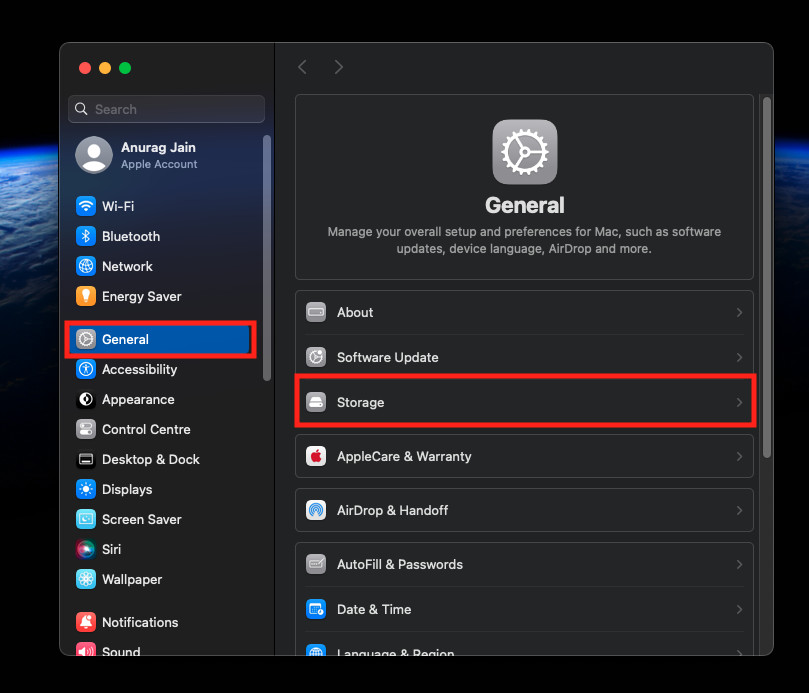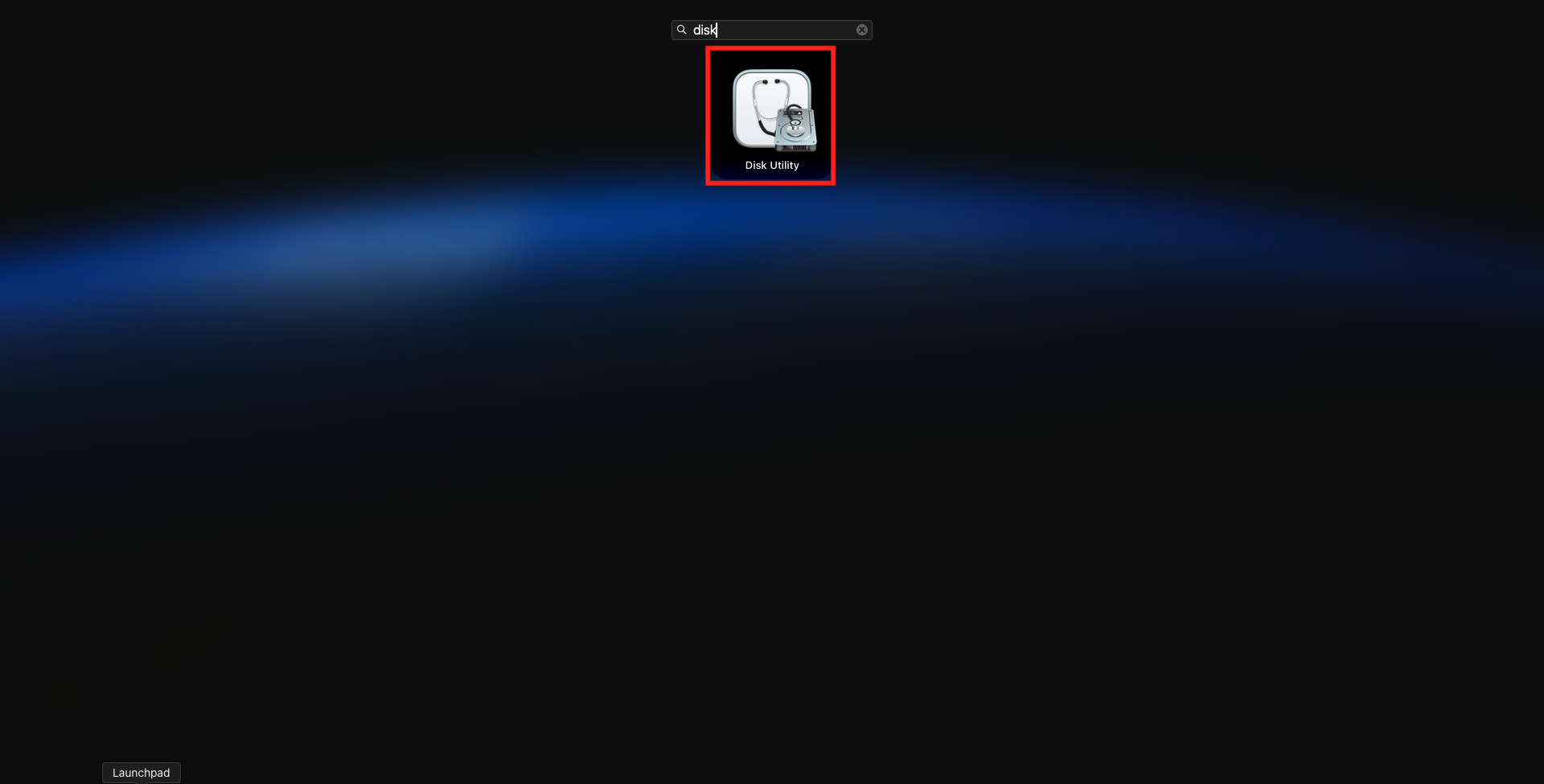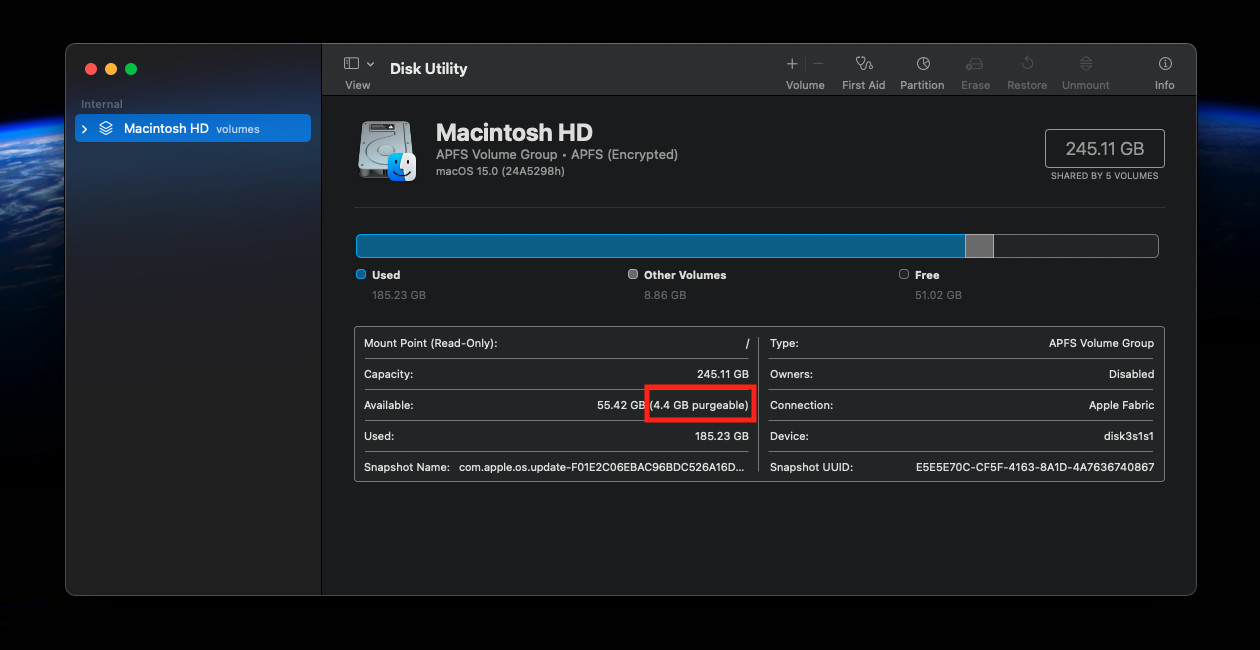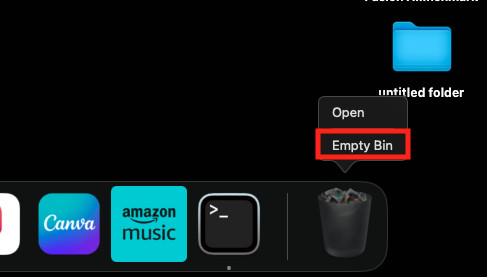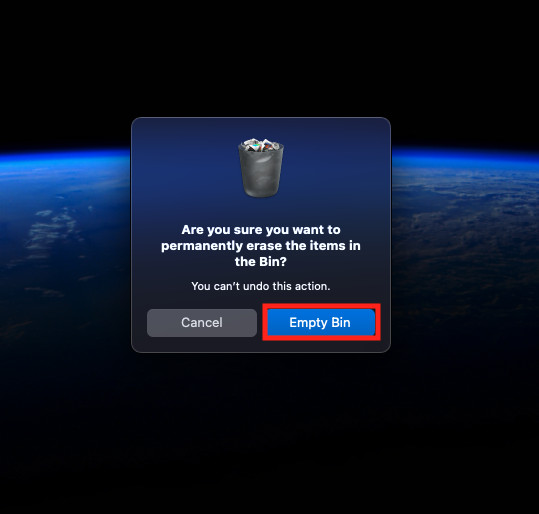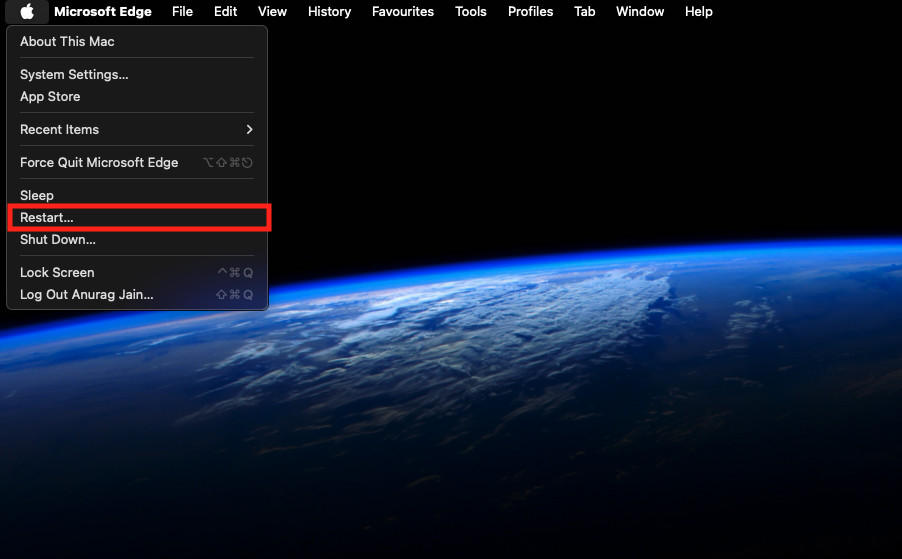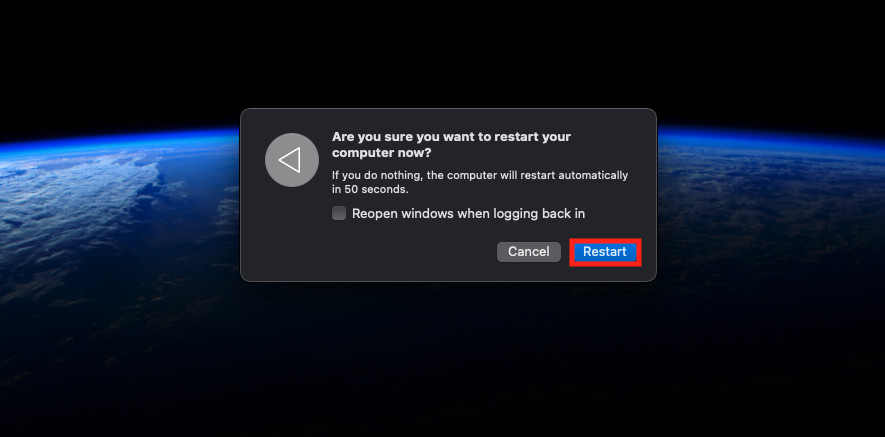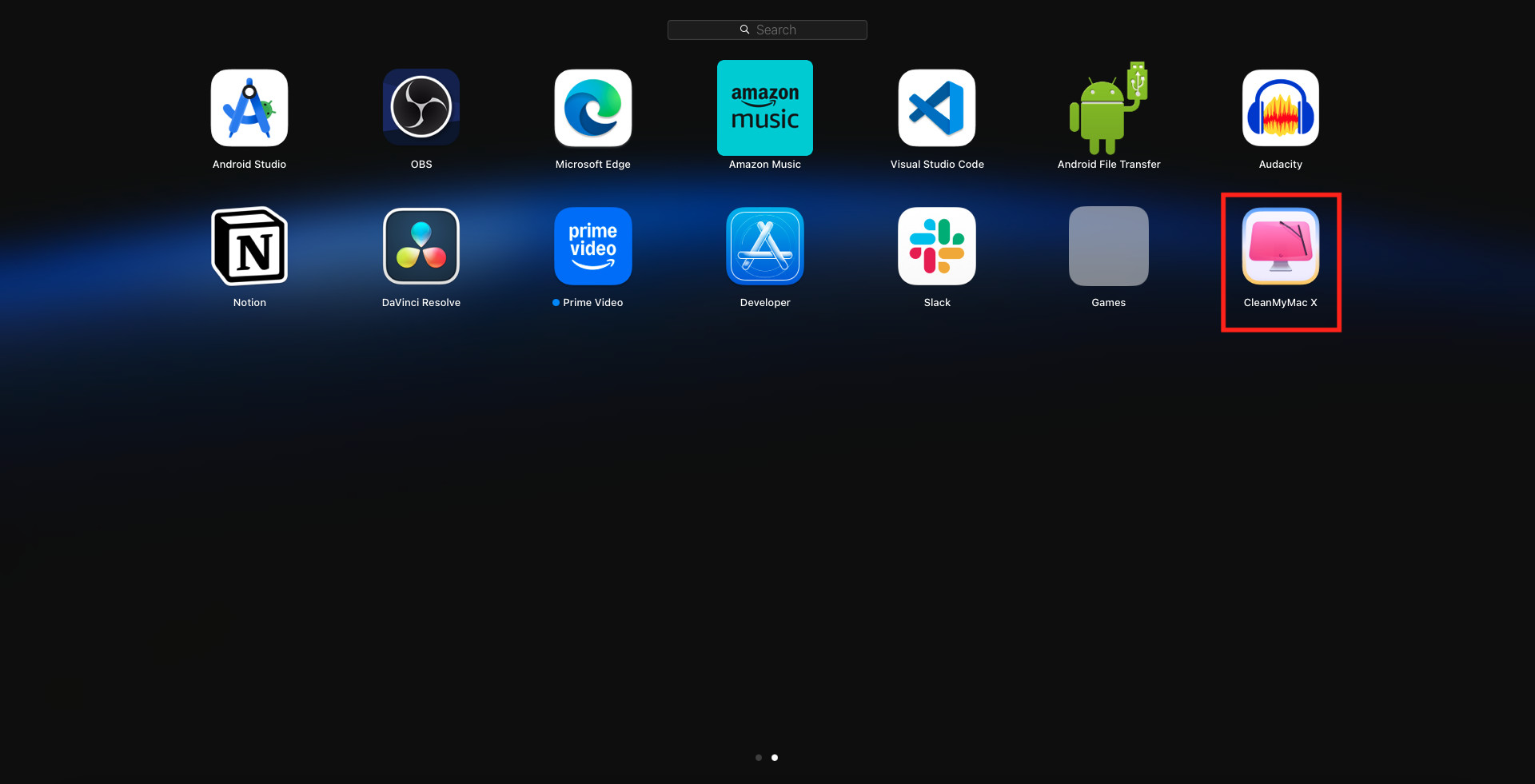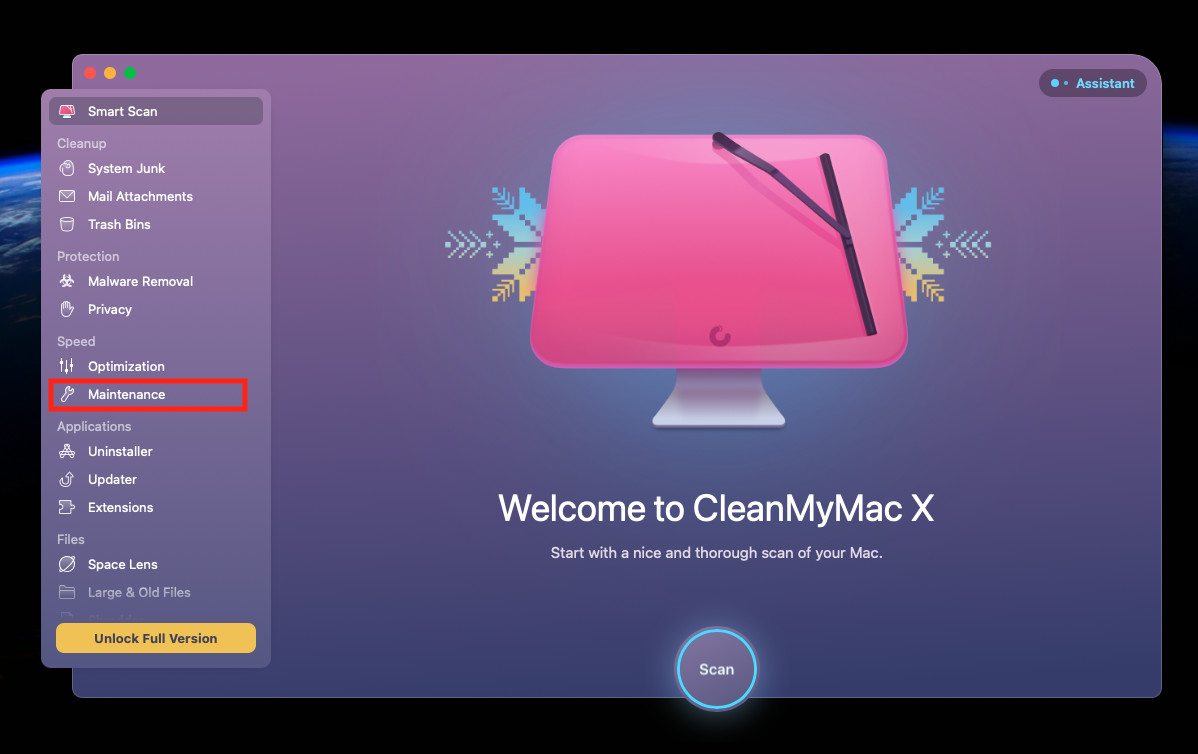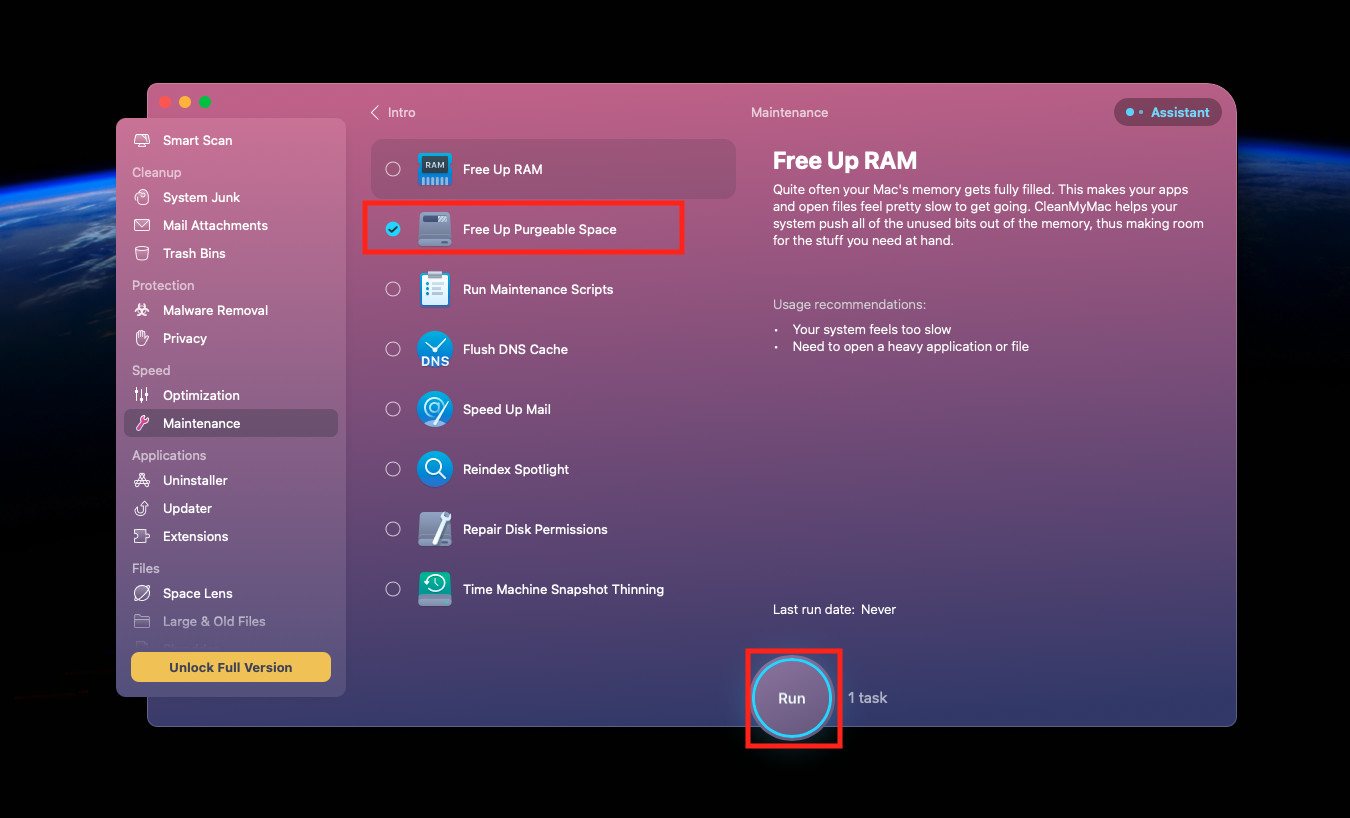- O espaço purgável no Mac é um armazenamento temporário criado pelo sistema. Ele inclui arquivos iCloud sincronizados, arquivos antigos, snapshots locais, arquivos de cache e arquivos de lixo.
- Para verificar o espaço purgável, use as Configurações do Sistema (para macOS Monterey e versões anteriores) ou o Utilitário de Disco (para macOS Venture e versões posteriores).
- Para limpar manualmente o espaço purgável, você pode esvaziar a Lixeira, reiniciar o Mac, usar o Terminal com comandos específicos, excluir o cache e arquivos desnecessários ou usar ferramentas de terceiros.
O Utilitário de Disco é uma ótima ferramenta para gerenciar seu disco no Mac. Com o Utilitário de Disco, você pode ver a capacidade total do seu armazenamento, armazenamento disponível, armazenamento usado e até mesmo o armazenamento purgável. O Mac calcula o armazenamento disponível como armazenamento disponível real + armazenamento purgável total.
O espaço purgável pode às vezes conter uma grande parte do seu armazenamento, até mesmo 40% do armazenamento ocupado. Se você está preocupado com esse espaço purgável e como ele pode ser limpo, então você veio ao lugar certo. Neste artigo, nós o guiaremos sobre como você pode remover o espaço purgável no Mac.
O que é Espaço Purgável?
Seu Mac é inteligente e gerencia o armazenamento automaticamente, e isso é feito criando espaço purgável. Mas o que é esse espaço purgável e como ele é criado? Quando você for até o Utilitário de Disco, verá parte do armazenamento disponível marcada como armazenamento purgável.
O espaço purgável é a parte do armazenamento que será limpa automaticamente quando seu Mac ficar sem armazenamento. Considere isso como algum tipo de armazenamento temporário criado pelo seu Mac, que você pode remover manualmente, ou seu Mac fará isso automaticamente quando o armazenamento for necessário.
Mas como ele é criado? Aqui está o que cria espaço purgável no seu Mac:
- Imagem de arquivos sincronizados com o iCloud
- Arquivos antigos que você não usou
- Instantâneos locais de imagens do sistema da máquina do tempo
- Arquivos de cache criados pelo macOS
- Arquivos de lixo
Como verificar o espaço purgável no Mac?
Há duas maneiras de verificar o espaço purgável no Mac: por meio das Configurações do Sistema ou do Utilitário de Disco.
1. Configurações do sistema
A primeira maneira de visualizar o espaço purgável é na página de armazenamento em Configurações do Sistema. No entanto, esse método só funciona no macOS Monterey e versões anteriores. Para verificar o espaço purgável em Configurações do Sistema, siga as etapas abaixo:
- Imprensa Comando + Barra de espaçotipo Configurações de sistema e pressione o Retornar chave.
- Debaixo de Em geral aba, clique em Armazenar.
- Aqui, você verá uma seção listrada de branco e cinza, que será marcada como Purgável Espaço.
2. Utilitário de Disco
Se você tiver o macOS Venture ou uma versão superior instalado no seu Mac, o método acima não funcionará. Você terá que usar o Utilitário de Disco para verificar o espaço purgável. Veja como você pode fazer isso:
- Clique no Plataforma de lançamento ícone, procurar por Utilitário de Disco, e abra-o.
- No painel esquerdo, selecione o disco com o macOS (somente se você tiver vários discos).
- Você verá o armazenamento purgável ao lado de Disponível.
Maneiras de remover espaço purgável no Mac
O espaço purgável está lá para ser removido quando for necessário armazenamento extra. Embora o Mac o remova automaticamente, você também pode fazer isso sozinho. Abaixo estão algumas maneiras de remover o espaço purgável no Mac:
1. Limpar lixeira
A primeira coisa que você deve fazer é limpar os arquivos em seu Bin. Seus arquivos no Bin são parte do espaço purgável em seu Mac, limpar o Bin deve limpar um pouco de espaço purgável também. Para fazer isso, siga os passos abaixo:
- Clique com o botão direito do mouse em Lixeira no dock e depois clique em Lixeira vazia.
- Clique em Lixeira vazia novamente para limpar os arquivos da Lixeira.
2. Reinicie o seu Mac
Uma parte do espaço purgável também inclui os arquivos temporários exigidos pelo seu Mac. Reiniciar o Mac limpará esses arquivos temporários e também liberará o espaço purgável.
- Clique no Maçã ícone no canto superior esquerdo e clique em Reiniciar.
- Clique Reiniciar novamente para reiniciar seu PC.
3. Use o Terminal para Limpar Espaço Purgável
Há alguns comandos que você pode executar no Terminal e que devem limpar o espaço purgável. Abaixo estão os passos para fazer isso:
- Imprensa Comando + Barra de espaçotipo Terminal, e pressione Retornar.
- Primeiro, você terá que criar um diretório chamado arquivos grandes no diretório inicial. Para isso, execute o seguinte comando-
- Agora, crie um arquivo com o nome arquivo grande no arquivos grandes pasta. Você pode fazer isso executando o comando fornecido abaixo-
- dd se=/dev/aleatório de=~/arquivos grandes/arquivo grande bs=15m
- Espere alguns minutos e então pressione Ctrl + C para interromper o comando anterior.
- Agora, execute o seguinte comando-
- cp ~/arquivos grandes/arquivo grande ~/arquivos grandes/arquivo grande2
Observação- Continue executando o comando acima repetidamente, mas altere arquivogrande2 para arquivogrande3, arquivogrande4e assim por diante, conforme você avança com o comando. Você precisa continuar executando o comando até obter uma mensagem dizendo ‘O disco está criticamente baixo.’
- Depois disso, execute o último comando-
- Agora, feche o Terminaeu.
- Clique com o botão direito do mouse em Lixeira e então selecione Lixeira vazia.
- Clique Lixeira vazia de novo.
- Pronto, o espaço purgável deve ser limpo agora.
4. Exclua os arquivos de cache
Arquivos de cache também são parte dos arquivos purgáveis. O cache é armazenado no Mac sempre que você instala ou inicia algum aplicativo. Com o tempo, os arquivos de cache aumentam de tamanho e podem ocupar muito espaço no seu armazenamento. Se você quiser limpar o espaço purgável, tente limpar os arquivos de cache no seu Mac.
5. Exclua arquivos desnecessários
A próxima coisa a fazer é limpar os arquivos desnecessários. Pode haver alguns arquivos no seu Mac que você não precisa mais ou não usa há algum tempo, mas que estão apenas ocupando um pedaço do seu armazenamento. É melhor excluí-los para limpar o espaço purgável. Você pode excluí-los permanentemente, mesmo da Lixeira, ou movê-los para algum armazenamento externo ou iCloud.
6. Use ferramentas de terceiros para limpar o espaço purgável
É muito mais fácil limpar espaço purgável usando ferramentas de terceiros. Há muitas ferramentas de terceiros que você pode usar para isso, mas o que eu pessoalmente sugiro é o CleanMyMac X.
O CleanMyMac X oferece a opção de limpar o espaço purgável em uma limpeza, mas essa opção é paga. Veja como você pode usar essa ferramenta:
- Vá até o CleanMyMac X site e baixe e instale o software.
Observação-Você precisa comprar o plano pago para limpar espaço purgável usando esta ferramenta.
- Clique no Plataforma de lançamento ícone e lançamento CleanMyMac X daqui.
- Agora, clique no Manutenção opção no painel esquerdo.
- Selecione os Libere espaço purgável opção e clique em Correr.
- Agora, siga as instruções na tela e isso deve limpar o espaço purgável no seu Mac.
Conclusão
Às vezes, o espaço purgável pode ocupar uma quantidade enorme de armazenamento no seu Mac. O seu Mac excluirá automaticamente os arquivos purgáveis quando o seu sistema estiver ficando sem armazenamento. Se você sentir que o espaço purgável está ocupando muito do armazenamento do seu Mac, você pode remover manualmente o espaço purgável no Mac seguindo o guia acima.
Esperamos que este artigo responda a todas as suas perguntas. Se você ainda estiver enfrentando alguns problemas ou tiver outras perguntas, sinta-se à vontade para comentar abaixo.
LEIA TAMBÉM:
Fonte:Itechhacks