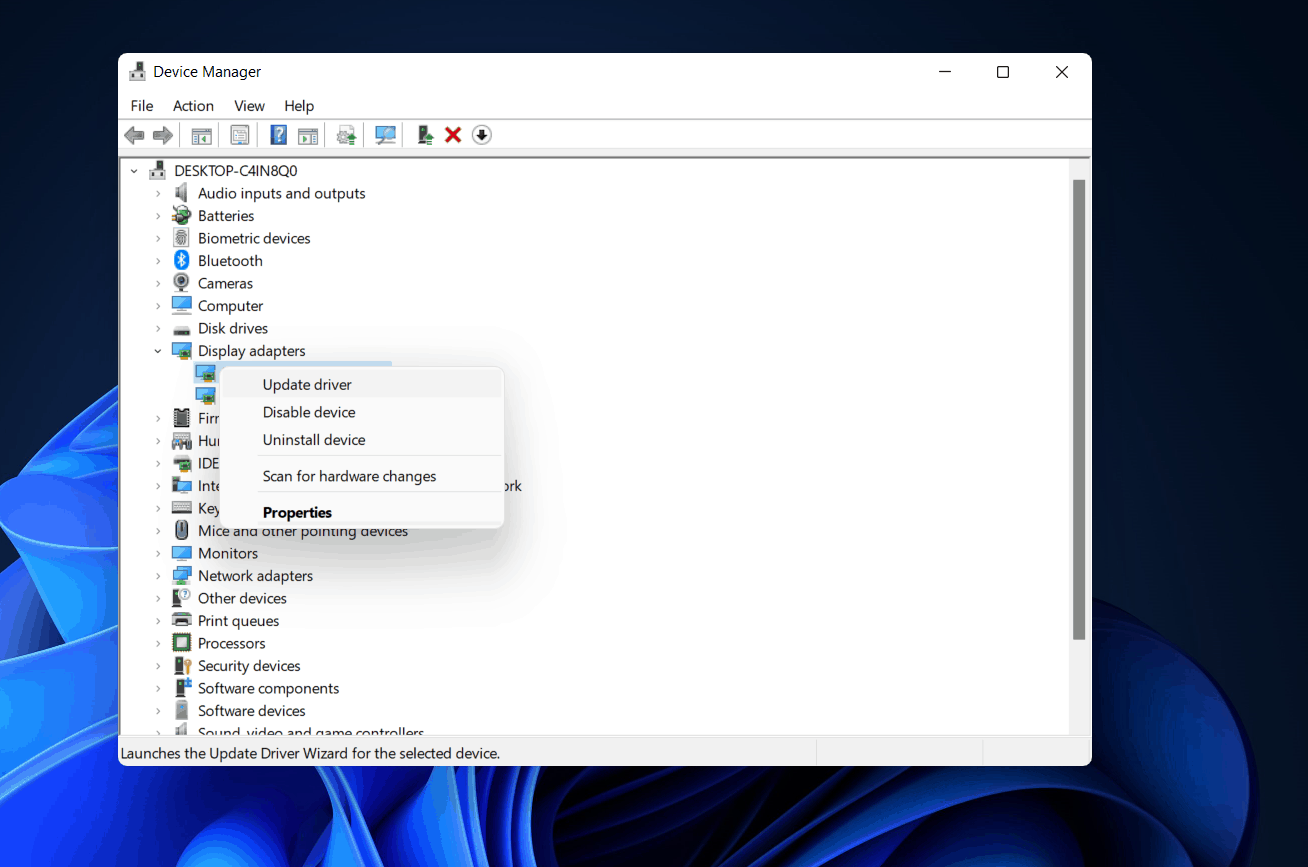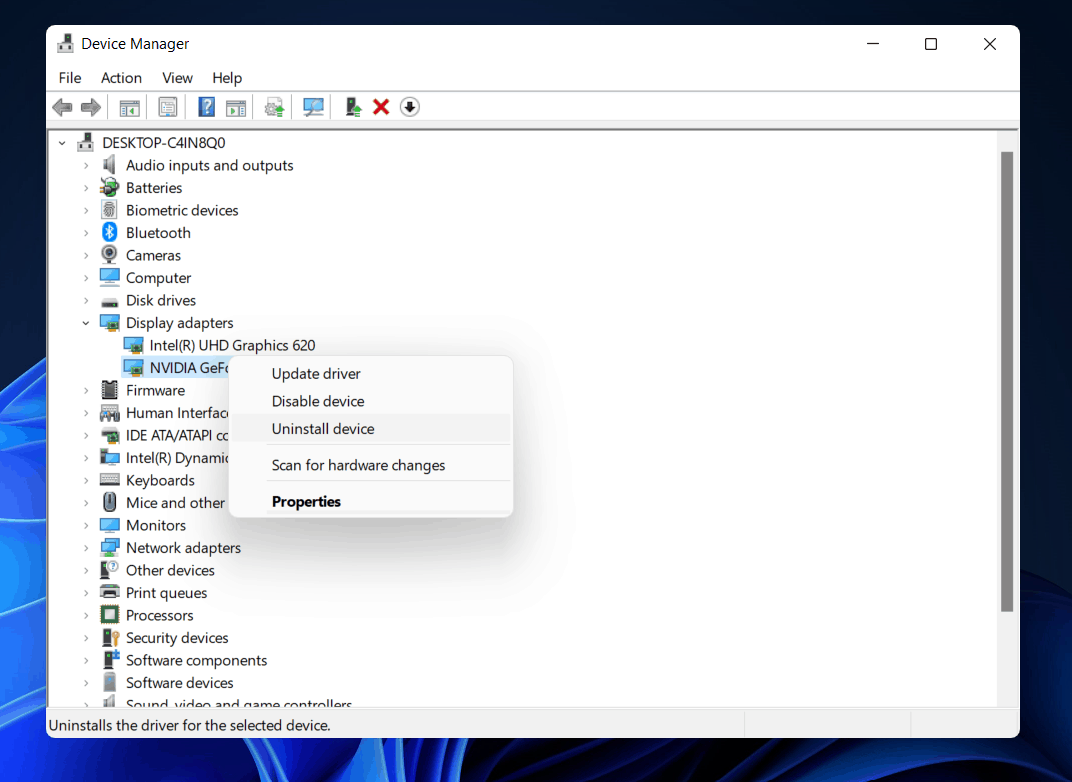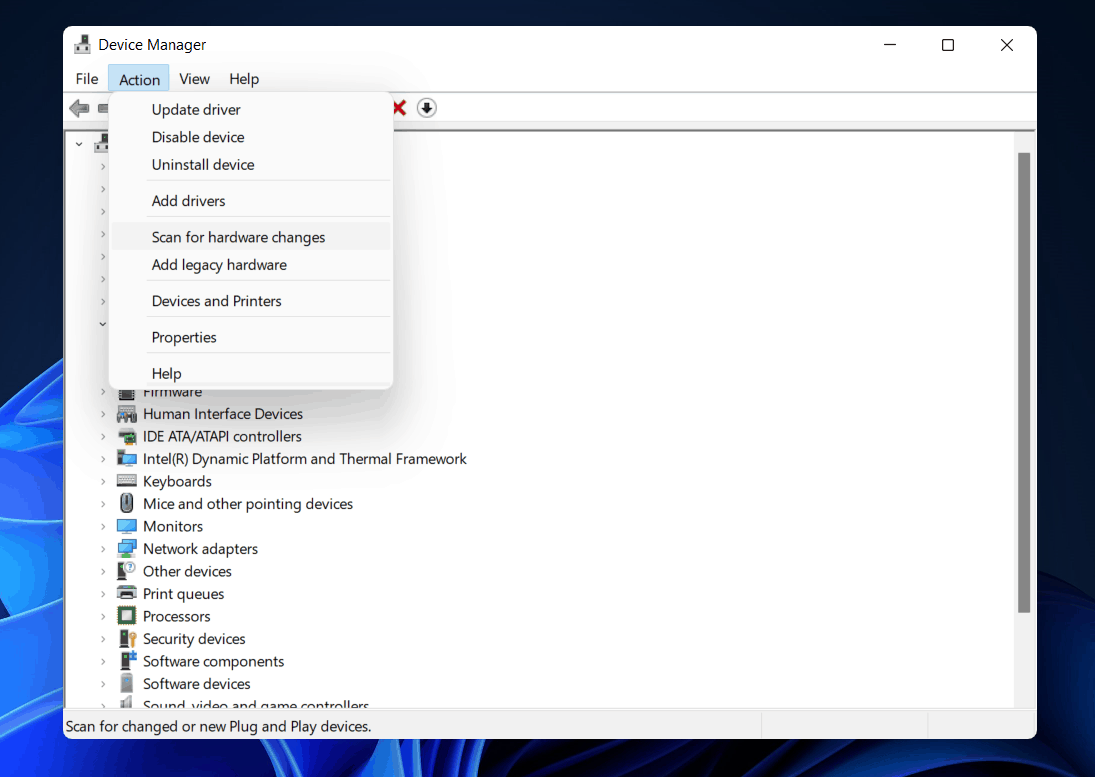As pessoas preferem usar a configuração de várias telas com dois ou mais monitores. Com o Windows 11, muitos usuários estão enfrentando problemas como o segundo monitor não detectado. Bem, esse problema às vezes pode ocorrer devido a algum bug aleatório ou algum problema com o monitor ou nas configurações do seu PC. Se o seu Windows 11 não estiver detectando o segundo monitor, você não precisa se preocupar com isso.
Neste artigo, veremos as possíveis maneiras de corrigir o segundo monitor do Windows 11 que não foi detectado como um problema.
Reinicie seu PC
Muitas vezes, esse problema pode ocorrer devido a algum bug temporário ou aleatório no Windows 11. Esse problema pode ser facilmente corrigido reiniciando o computador. Você pode tentar reiniciar seu PC e verificar se o problema foi corrigido ou não. Reiniciar o PC provavelmente deve corrigir o problema para você e, se isso não acontecer, você poderá passar para a próxima etapa.
Verifique o monitor
O próximo passo para começar é verificar o segundo monitor ao qual você está se conectando. Você deve verificar se o monitor está conectado a uma fonte de alimentação ou não. Se o seu monitor não estiver conectado a uma fonte de alimentação, você poderá enfrentar esse problema.
A próxima coisa que você pode verificar é o cabo que conecta o monitor e o seu PC. Se você conectar seu monitor ao seu PC usando um cabo HDMI, cabo VGA, cabo USB tipo C ou qualquer outro, verifique se o cabo está funcionando bem. Além disso, verifique se o seu PC e seus monitores estão conectados corretamente ou não.
Você pode tentar mudar o cabo que conecta seu PC e seu monitor e verificar se isso funciona ou não. Além disso, verifique se o seu monitor liga ou não. Se você o conectou à fonte de alimentação, há algum problema com o monitor se ele ainda não ligar.
Se o monitor e o PC tiverem várias portas para conectividade, tente alterar as portas. Por exemplo, se houver duas portas HDMI na CPU e 2 portas HDMI no monitor, você deve tentar alterar as portas e verificar se funciona ou não.
Se isso não funcionou para você, verifique se o monitor está funcionando bem ou não. Se possível, tente conectar seu monitor a outro PC. Se o segundo monitor que você está tentando usar estiver com defeito, você poderá enfrentar esses problemas. No entanto, se estiver funcionando bem em outro PC, mas não quando você o usar como um segundo monitor, você deve passar para o próximo método.
Atualizar o driver gráfico
Se não houver nada de errado com o monitor, provavelmente o driver gráfico está desatualizado. Para corrigir o segundo monitor não detectado no Windows 11, você pode tentar atualizar o driver gráfico.
Para atualizar o driver gráfico em seu PC, siga as etapas abaixo-
- Abra o menu iniciar e, em seguida, procure por gerenciador de Dispositivos e abri-lo.
- No gerenciador de dispositivos, clique duas vezes no Adaptadores de vídeo. Isso abrirá uma lista da placa gráfica que seu PC possui.
- Clique com o botão direito do mouse na placa gráfica e clique em atualizar driver. Faça isso para cada adaptador de vídeo individual.
- Depois que os drivers gráficos forem atualizados, reinicie o PC.
A atualização do driver gráfico provavelmente deve corrigir o problema.
Reinstalando o driver gráfico
Se a atualização do driver gráfico não resolver o problema, tente reinstalar o driver gráfico.
- Clique no ícone iniciar para abrir o menu Iniciarprocurar por gerenciador de Dispositivose abra-o.
- Clique duas vezes no adaptadores de vídeo no gerenciador de dispositivos. Isso abrirá uma lista de placas gráficas no seu PC.
- Clique com o botão direito do mouse na placa gráfica e clique em desinstale o dispositivo. Faça isso para cada placa gráfica do seu PC para desinstalar o driver gráfico.
- Agora reinicie o seu PC.
- Volte para o gerenciador de tarefas, e clique em verificar alterações de hardware no ação aba. Isso instalará o driver gráfico no seu PC.
CONSULTE MAIS INFORMAÇÃO:
Palavras finais
Corrigir o segundo monitor não detectado no Windows 11 não é uma tarefa muito difícil. Pequenas falhas ou cabos defeituosos às vezes podem criar esses problemas. Se você estiver tendo problemas com o segundo monitor do Windows 11 não sendo detectado, incluímos algumas soluções neste artigo. Confira as instruções para ver se eles funcionam para você ou não. E, sim, sinta-se à vontade para compartilhar seus comentários na seção de comentários abaixo.
Fonte:Itechhacks

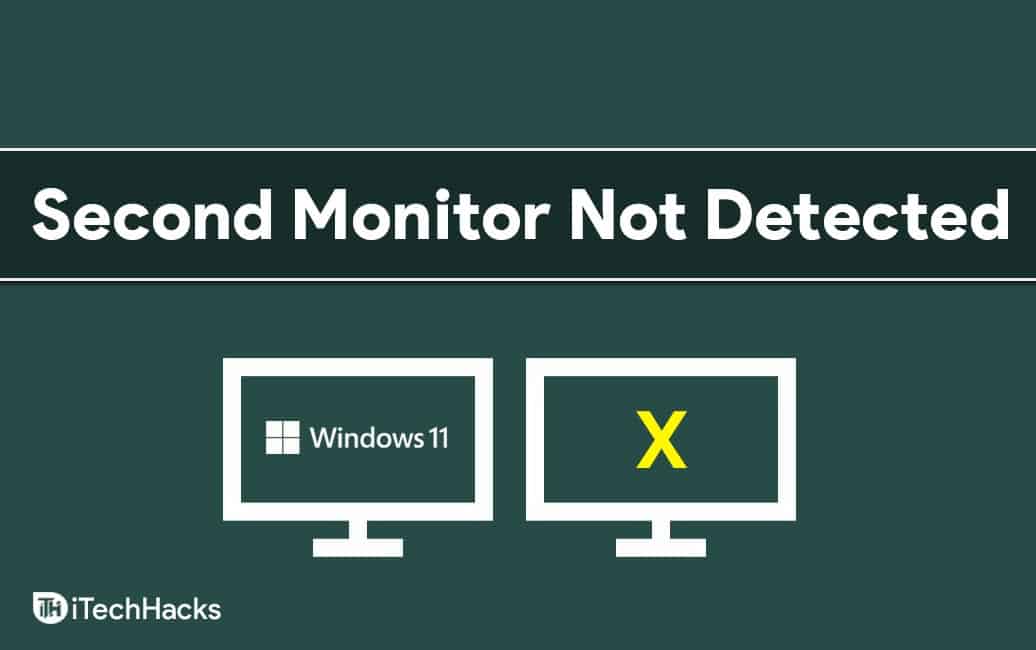
![Como usar seu laptop como monitor [Multiple Screen]](https://itechhacks.com/wp-content/uploads/2021/05/Your-Laptop-As-Monitor.jpg)