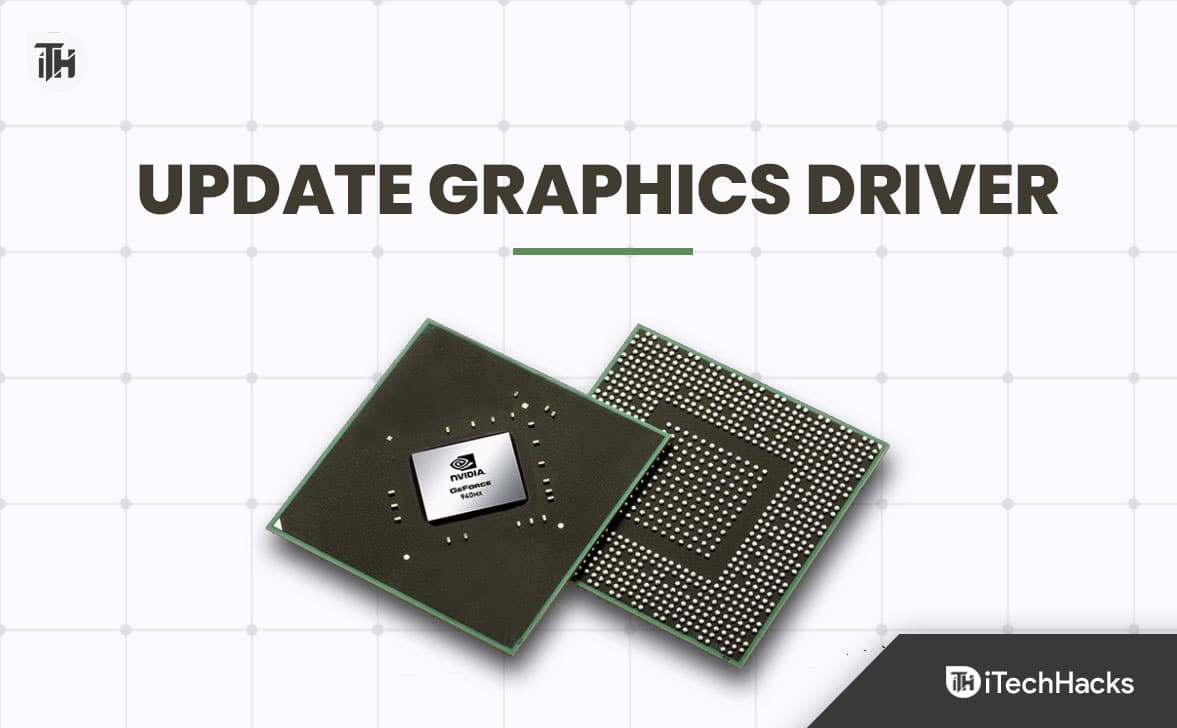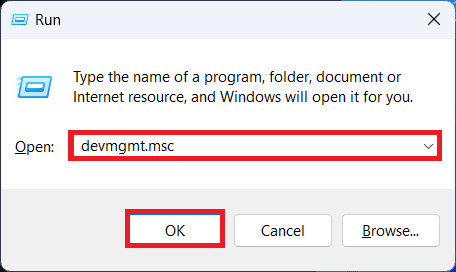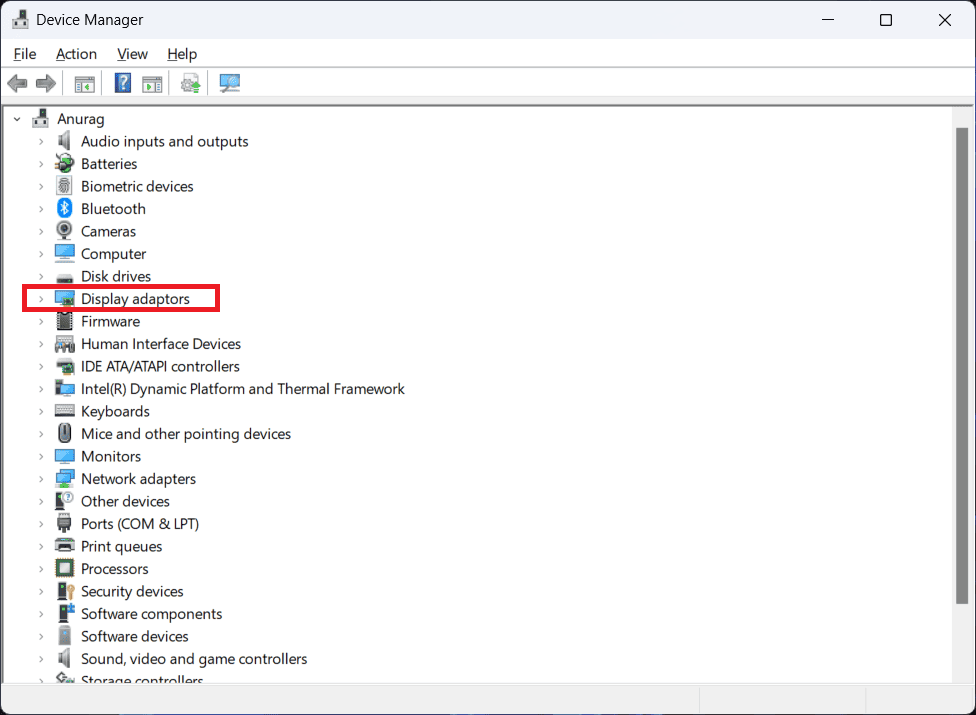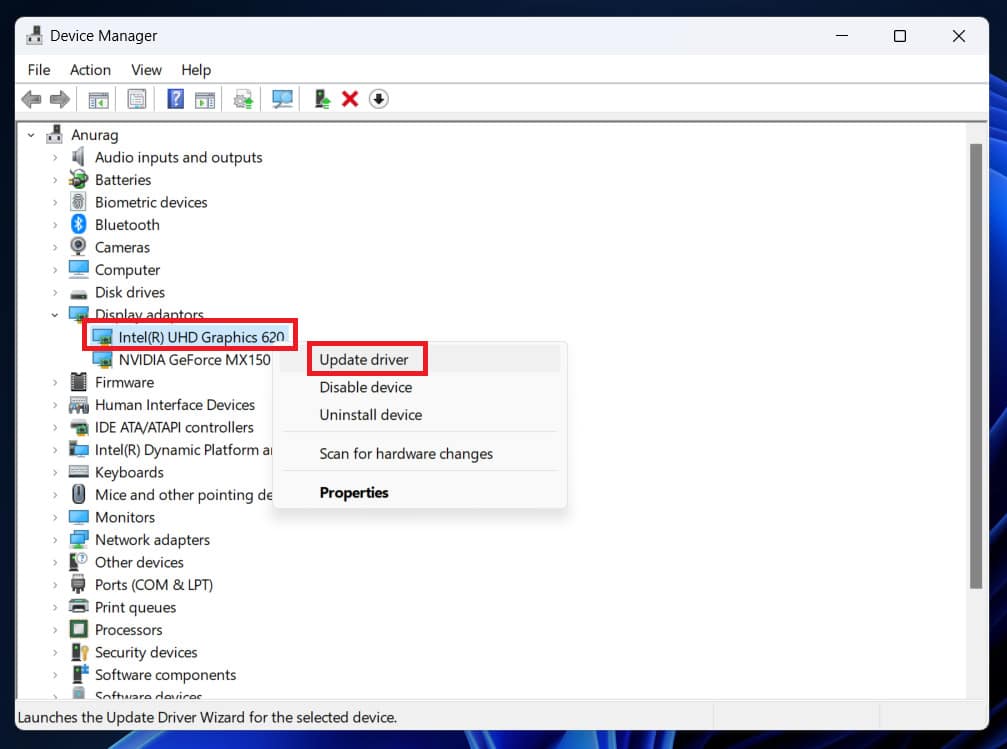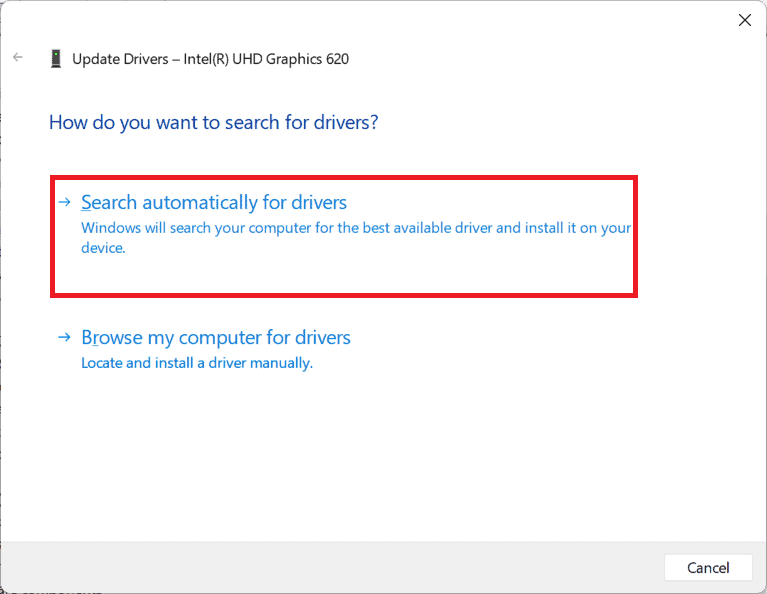As placas gráficas desempenham um papel vital no aumento do desempenho de PCs, laptops, especialmente ao realizar tarefas com uso intensivo de gráficos, como jogos, edição de vídeo, renderização 3D, etc. Ter uma placa gráfica top de linha não é suficiente; você terá que atualizar o driver gráfico em seu PC com Windows para obter o máximo de sua placa gráfica.
Um driver gráfico desatualizado não apenas degrada o desempenho do seu PC, mas também pode causar problemas na tela. É aconselhável atualizar o driver gráfico para evitar gagueira, tela congelada, quedas de FPS e outros problemas semelhantes. Este artigo irá orientá-lo sobre como atualizar o driver gráfico em seu PC com Windows.
Por que você precisa atualizar o driver gráfico?
A atualização dos drivers gráficos é essencial por vários motivos. Novas atualizações de driver geralmente trazem otimizações de desempenho, correções de bugs e melhorias de compatibilidade. Eles podem desbloquear novos recursos, aprimorar os recursos gráficos e até solucionar vulnerabilidades de segurança. Drivers gráficos desatualizados podem levar a problemas de exibição, travamentos e baixo desempenho. Assim, manter o driver gráfico atualizado garante uma experiência de computação suave e maximiza o potencial do seu hardware.
Como faço para atualizar manualmente o driver gráfico no Windows?
Existem várias maneiras de atualizar os drivers gráficos. Você pode fazer isso por meio do Windows Update, gerenciador de dispositivos, aplicativos de terceiros, site oficial da placa de vídeo e site do laptop. Discutimos todos esses métodos em detalhes abaixo.
Antes de mergulhar no processo de atualização do driver, é aconselhável realizar algumas verificações primárias:
- Identificação do sistema: Identifique o modelo e o fabricante da sua placa gráfica. Essas informações ajudam você a baixar o driver correto.
- Versão atual do driver: Verifique a versão atual do driver gráfico. Isso ajuda a verificar se uma atualização está disponível.
- Compatibilidade do driver: Certifique-se de que a nova versão do driver seja compatível com a versão do Windows e o modelo específico da placa gráfica.
- Cópia de segurança: Crie um ponto de restauração do sistema ou faça backup de seus dados importantes. Embora raras, as atualizações de driver às vezes podem causar problemas, e ter um backup pode evitar possíveis dores de cabeça.
Atualize o driver gráfico no Windows 10/11 por meio do Windows Update
A melhor e mais simples forma de atualizar qualquer driver gráfico é usando o Windows Update. Quando você procura uma atualização do Windows, seu PC também lista todos os drivers gráficos disponíveis e você pode atualizar o driver gráfico a partir daí.
- Clique no Começar ícone e, em seguida, clique no ícone Configurações ícone no Menu Iniciar.

- Clique em atualização do Windows no painel esquerdo de Configurações.
- Agora Verifique se há atualizaçõesa lista de atualizações disponíveis, incluindo o driver gráfico, aparecerá.
- Baixe a atualização do driver gráfico e instale-os.
- Após a instalação da atualização do driver, reinicie o seu PC.
Atualize o driver gráfico no Windows 8, 7, 10 por meio do Gerenciador de dispositivos
O Gerenciador de Dispositivos lista todos os dispositivos conectados ao seu PC e permite que você atualize seus drivers, desinstale-os de seu dispositivo e até mesmo personalize como eles controlam seu PC. Vamos ver como você pode atualizar os drivers gráficos no Windows através do Gerenciador de Dispositivos-
- Imprensa o Windows +R atalho de teclado. Isso abrirá o Correr caixa de diálogo.
- Tipo devmgmt.msc na caixa de execução e clique em OK para abrir o Dispositivo Gerenciarr.
- Agora, expanda o Adaptadores de vídeo clicando duas vezes sobre ele.
- Clique com o botão direito do mouse no driver gráfico e clique em Atualizar driver.
Observação- Se houver vários drivers (placa gráfica dedicada e integrada), atualize os dois.
- Clique em Pesquisar automaticamente por drivers, e atualizará seus drivers. Se você tiver os drivers mais recentes instalados, ele informará.
- Depois de instalar a atualização, reinicie o seu PC para salvar as alterações.
Atualize o driver gráfico no Windows 11, 10, 8, 7 por meio de aplicativos de terceiros
Existem aplicativos de terceiros através dos quais você pode atualizar o driver gráfico no seu Windows. Essas ferramentas de terceiros procurarão drivers desatualizados e instalarão a versão mais recente disponível. Uma dessas ferramentas que você pode usar é o Driver Booster. Esta é uma ferramenta gratuita para instalar a versão mais recente dos drivers gráficos no seu PC.
- Visite a Driver Booster site e baixe o software de lá.
- Depois de baixar o software, instale-o normalmente.
- Lançar Driver Booster uma vez instalado.
- você vai ver o Varredura botão; clique nele para verificar se há atualizações.
- Clique no Atualizar botão ao lado do driver gráfico para instalá-lo.
Observação- Se você tiver qualquer outro aplicativo atualizador de driver, poderá usá-lo em vez do Driver Booster.
Atualize o driver gráfico no Windows através do site oficial
As placas gráficas NVIDIA, AMD e Intel são usadas no Windows PC. Você pode visitar o site do fabricante da sua placa gráfica e baixar a atualização mais recente disponível a partir dele. Abaixo estão as etapas para fazer isso-
Observação- Antes de continuar, verifique a placa gráfica do seu PC. Você deve saber o modelo da placa gráfica que você tem para baixar os drivers corretos.
Placa gráfica AMD
- Vá para o Drivers AMD e página de suporte no seu navegador.
- Agora, você terá que procurar o seu produto. Depois de inserir os detalhes sobre o produto, clique no botão Enviar botão.
- Você obterá drivers para diferentes sistemas operacionais, como Windows 10, Windows 11, Ubuntu, etc. Clique em Windows 10 ou Windows 11 se você deseja baixar os drivers para Windows PC.
- Agora você verá todas as versões de driver disponíveis. Clique no Download botão ao lado do driver que você deseja baixar.
- Uma vez baixado, execute o arquivo de instalação para instalar os drivers gráficos atualizados em seu PC.
placa gráfica Nvidia
- Clique em esse link ir para o Downloads de drivers NVIDIA página.
- Agora você terá que inserir as informações do produto, incluindo Tipo de Produto, Série do Produto, Produto, Sistema Operacional, Tipo de Download e Idioma.
- Clique em Procurar para encontrar a versão mais recente das atualizações do driver gráfico do seu PC.
- Agora, clique no Download botão para baixar o arquivo do driver.
- Depois de baixar o driver, você pode instalá-lo em seu PC.
Placa gráfica integrada Intel
- Visite a Página de download da Intel no navegador do seu PC.
- Agora, na barra de pesquisa, digite o nome da sua placa gráfica e procure por ela.
- Você verá todas as atualizações disponíveis; Clique em o Download botão ao lado da atualização que você deseja instalar.
- Uma vez que o arquivo foi baixado, instale-o em seu PC.
Atualize o driver gráfico no Windows através do site do laptop
Este método funcionará apenas para laptops e AIOs e não para PCs personalizados. Se você tiver um laptop, pode visitar o site do laptop e baixar os drivers da placa gráfica de lá. Abaixo estão as páginas de driver para alguns fabricantes populares de laptops.
Dependendo da marca do laptop, você pode visitar as páginas acima e baixar os drivers de lá. Uma vez feito isso, você pode atualizar manualmente os drivers do arquivo de instalação.
Conclusão
A atualização dos drivers gráficos no Windows pode ajudar a evitar problemas relacionados ao desempenho e à tela. Se você está tendo problemas para atualizar os drivers gráficos no Windows ou não sabe como fazê-lo, este guia é tudo o que você precisa. Listamos todas as maneiras de instalar a atualização mais recente do driver gráfico no seu PC.
LEIA TAMBÉM:
Fonte:Itechhacks