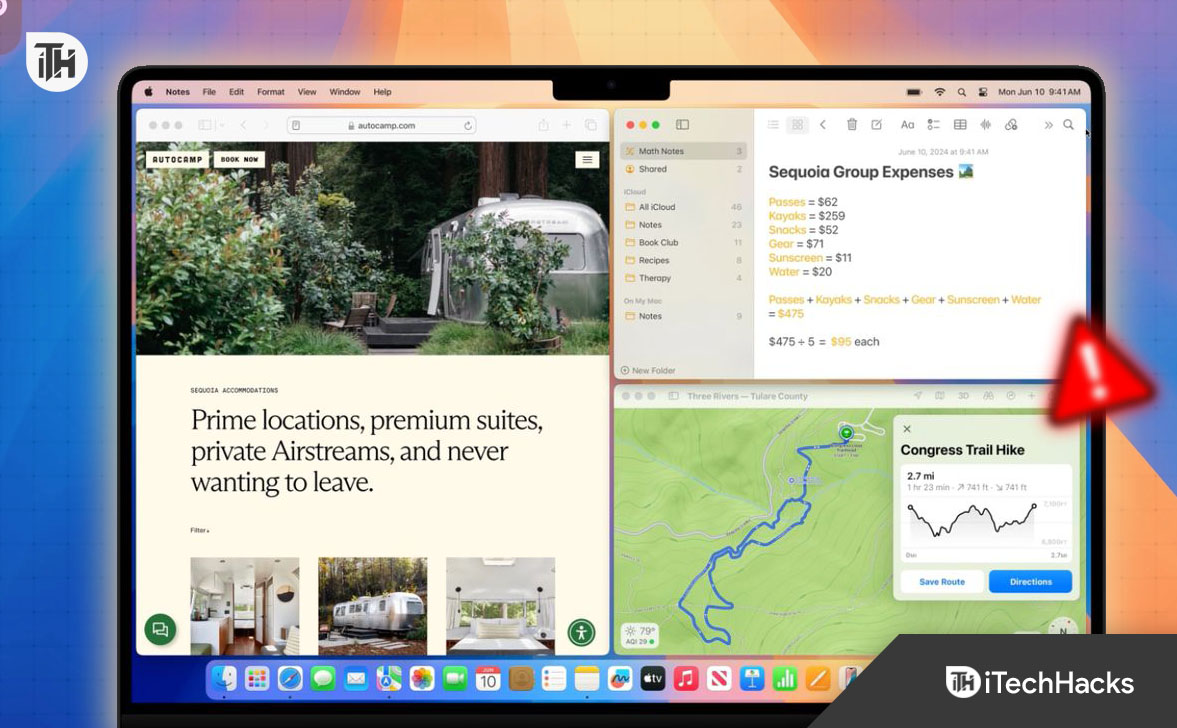- Para desativar esse recurso, vá para Configurações do sistema, selecione Área de trabalho e Dock e desative a opção “Ladrilhar arrastando as janelas para as bordas da tela”.
- Para um controle mais avançado, considere aplicativos de terceiros como Rectangle ou BetterTouchTool. Esses aplicativos oferecem atalhos e recursos personalizáveis para gerenciamento preciso de janelas, fornecendo alternativas às ferramentas integradas do macOS.
Com o lançamento do macOS Sequoia, a Apple introduziu vários novos recursos para melhorar a experiência do usuário, incluindo redimensionamento automático de janelas (também conhecido como janela lado a lado). Este recurso permite que as janelas se ajustem automaticamente às posições de tela inteira, meia tela ou quarto de tela quando arrastadas para as bordas da tela. Embora isso possa ser útil para usuários que desejam organizar rapidamente seu espaço de trabalho, muitas pessoas acham que isso atrapalha seu fluxo de trabalho, especialmente quando desejam apenas reposicionar uma janela e não redimensioná-la.
Se você está entre aqueles que acham esse redimensionamento automático frustrante, não se preocupe: existem maneiras de desativar ou controlar esse recurso para que você possa voltar a um fluxo de trabalho mais suave e previsível. Neste guia, orientaremos você pelos diferentes métodos para desativar o redimensionamento automático de janelas no macOS Sequoia e recuperar o controle do espaço da área de trabalho.
Compreendendo o redimensionamento automático de janelas no macOS Sequoia
Por exemplo, se você estiver simplesmente tentando mover uma janela para uma nova posição, o macOS poderá redimensioná-la automaticamente para preencher metade da tela, mesmo quando você não quiser. Isso pode ser particularmente frustrante para usuários que estão acostumados com o gerenciamento manual de janelas.
Além disso, os usuários com vários monitores podem enfrentar comportamentos inesperados, como janelas que se encaixam em telas diferentes ou dificuldade para mover-se entre os monitores sem problemas. Para esses usuários, desabilitar ou ajustar as configurações de agrupamento de janelas pode ajudar a restaurar um ambiente de trabalho mais confortável.
Guia passo a passo: desative o redimensionamento de janelas no macOS Sequoia
Dependendo de suas preferências e configuração, um deles deve funcionar para devolver o controle sobre suas janelas.
Desativando o mosaico nas configurações do sistema
Esta é a maneira mais fácil de desativar o redimensionamento automático de janelas no macOS Sequoia.
- Clique no logotipo da Apple no canto superior esquerdo da tela e selecione Configurações do sistema no menu suspenso.
- Na janela Configurações do sistema, role para baixo no menu à esquerda e clique em Área de trabalho e dock.
- Role para baixo até Windows seção. Você verá uma opção rotulada Colocar lado a lado arrastando as janelas para as bordas da tela.
- Alterne a chave ao lado de Colocar lado a lado arrastando as janelas para as bordas da tela para o desligado posição. Isso impedirá que suas janelas sejam redimensionadas automaticamente quando arrastadas para as bordas ou cantos da tela.
- Depois de desativar essa opção, suas janelas não deverão mais se ajustar automaticamente a um tamanho específico quando movidas pela tela.
Este método desativa o recurso de mosaico em todo o sistema, proporcionando uma experiência de gerenciamento de janelas mais manual.
Método 2: usando atalhos de teclado para controlar o ladrilho
O MacOS Sequoia oferece atalhos de teclado que permitem ajustar ou reverter o tamanho das janelas manualmente para usuários que desejam mais controle sobre o ladrilho da janela sem desativá-lo totalmente.
- Função + Controle + Teclas de seta (Esquerda/Direita/Cima/Baixo): Este comando coloca a janela ativa na metade ou em um quarto da tela, dependendo da direção da tecla de seta.
- Função + Control + Shift + Teclas de seta: Este atalho permite reorganizar os blocos das janelas na tela.
- Função + Controle + R: Este comando restaura a janela ao seu tamanho original se você a tiver colocado lado a lado anteriormente.
Esses atalhos oferecem mais flexibilidade se você não quiser desabilitar completamente o recurso, mas preferir o controle manual sobre como as janelas são redimensionadas e movidas.
Método 3: Ajustando as configurações de vários monitores
Se você estiver usando vários monitores e tiver problemas com os ladrilhos das janelas (como opções esmaecidas ou dificuldades para mover janelas entre monitores), ajustar a configuração “Os monitores têm espaços separados” pode ajudar.
- Tal como acontece com o método anterior, clique no logotipo da Apple e vá para Configurações do sistema.
- No menu à esquerda, encontre e selecione Controle da Missão.
- Marque a caixa ao lado Os monitores têm espaços separados. Isso permitirá espaços de trabalho independentes em cada monitor, permitindo que o agrupamento de janelas funcione corretamente em vários monitores.
- Depois de ativar esta opção, você precisará sair e fazer login novamente no seu Mac para que as alterações tenham efeito.
Embora essa configuração melhore o comportamento do mosaico de janelas em configurações de vários monitores, observe que ela pode impedir que você mova janelas entre telas sem reconfigurá-las. No entanto, isso resolve o problema das opções de blocos esmaecidos na maioria dos casos.
Dicas adicionais para evitar redimensionamento indesejado de janelas no macOS
Se você ainda encontrar problemas com o redimensionamento automático de janelas ou descobrir que as configurações integradas não atendem totalmente às suas necessidades, aqui estão algumas dicas extras e soluções alternativas que podem melhorar ainda mais sua experiência de gerenciamento de janelas no macOS Sequoia.
1. Desative outros recursos de gerenciamento de janelas
Às vezes, outros recursos do macOS podem interferir no comportamento das janelas. Por exemplo, o macOS oferece ferramentas adicionais de gerenciamento de janelas, como Controle da Missão e Gerente de palco isso pode afetar a forma como suas janelas são organizadas e redimensionadas.
- Gerente de palco: se você estiver usando o Stage Manager, poderá enfrentar ajustes automáticos de janela indesejados. Você pode desativá-lo acessando Configurações do sistema> Área de trabalho e Dock e desligando Gerente de palco.
- Cantos quentes de controle de missão: se você tiver os cantos ativos ativados, mover janelas perto das bordas da tela pode acionar certas ações, como abrir o Controle da Missão ou a Central de Notificações. Para desligar isso, vá para Configurações do sistema > Área de trabalho e Dock > Cantos ativose revise ou desative as ações de canto.
2. Use aplicativos de terceiros para gerenciamento avançado de janelas
Se as ferramentas integradas do macOS Sequoia ainda estiverem causando problemas ou não fornecendo a flexibilidade necessária, considere usar aplicativos de terceiros que oferecem recursos de gerenciamento de janelas mais avançados.
- Retângulo: Este aplicativo gratuito permite gerenciar tamanhos e posições de janelas com maior precisão. Ele fornece atalhos personalizados para encaixar janelas em seções específicas da tela e é leve e fácil de usar.
- Ferramenta BetterTouch: este aplicativo oferece um conjunto mais avançado de ferramentas de gerenciamento de janelas, incluindo gestos personalizáveis, atalhos e opções detalhadas de ajuste de janelas. Você pode configurá-lo para gerenciar as janelas exatamente da maneira que desejar.
O uso desses aplicativos lhe dará mais controle sobre o redimensionamento e a organização das janelas, sem as limitações dos recursos nativos do macOS.
3. Gerenciando margens da janela
Se você notar lacunas entre as janelas depois de colocá-las lado a lado, o macOS Sequoia deixa uma pequena margem nas bordas por padrão. Você pode reduzir ou eliminar essas lacunas para obter uma aparência mais uniforme.
- Vá para Configurações do sistema> Área de trabalho e Dockvá até o Windows seção e desative a opção rotulada Janelas lado a lado têm margens.
Conclusão
O redimensionamento automático de janelas ou blocos no macOS Sequoia pode ser um recurso conveniente para gerenciar seu espaço de trabalho, mas não é para todos. Felizmente, você pode facilmente desativar ou personalizar esse recurso com base em suas preferências. Quer você desative completamente o agrupamento de janelas, use atalhos de teclado para obter mais controle ou ajuste as configurações de vários monitores, você tem várias opções para ajustar o macOS Sequoia para se adequar ao seu fluxo de trabalho.
ARTIGOS RELACIONADOS:
Fonte:Itechhacks