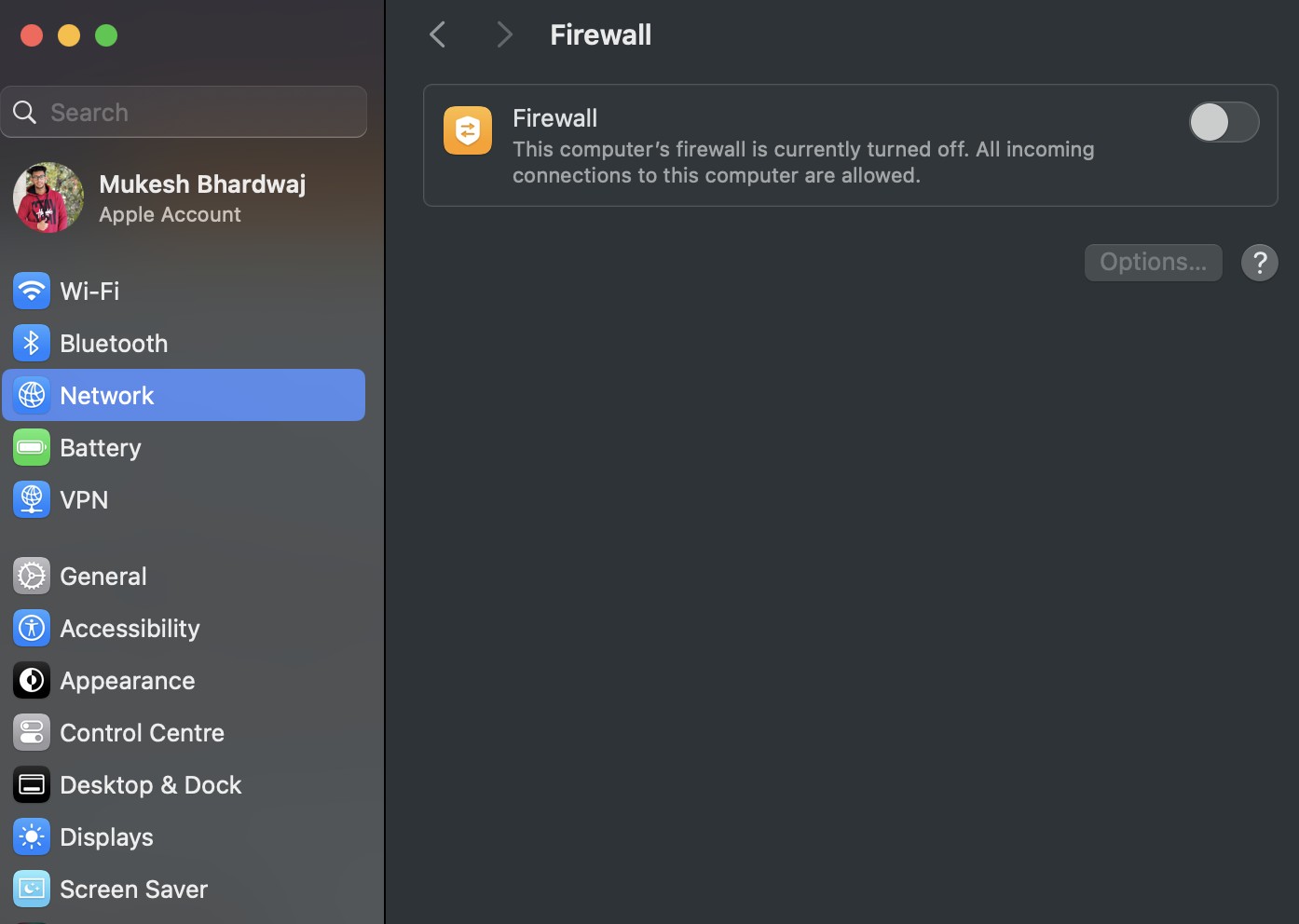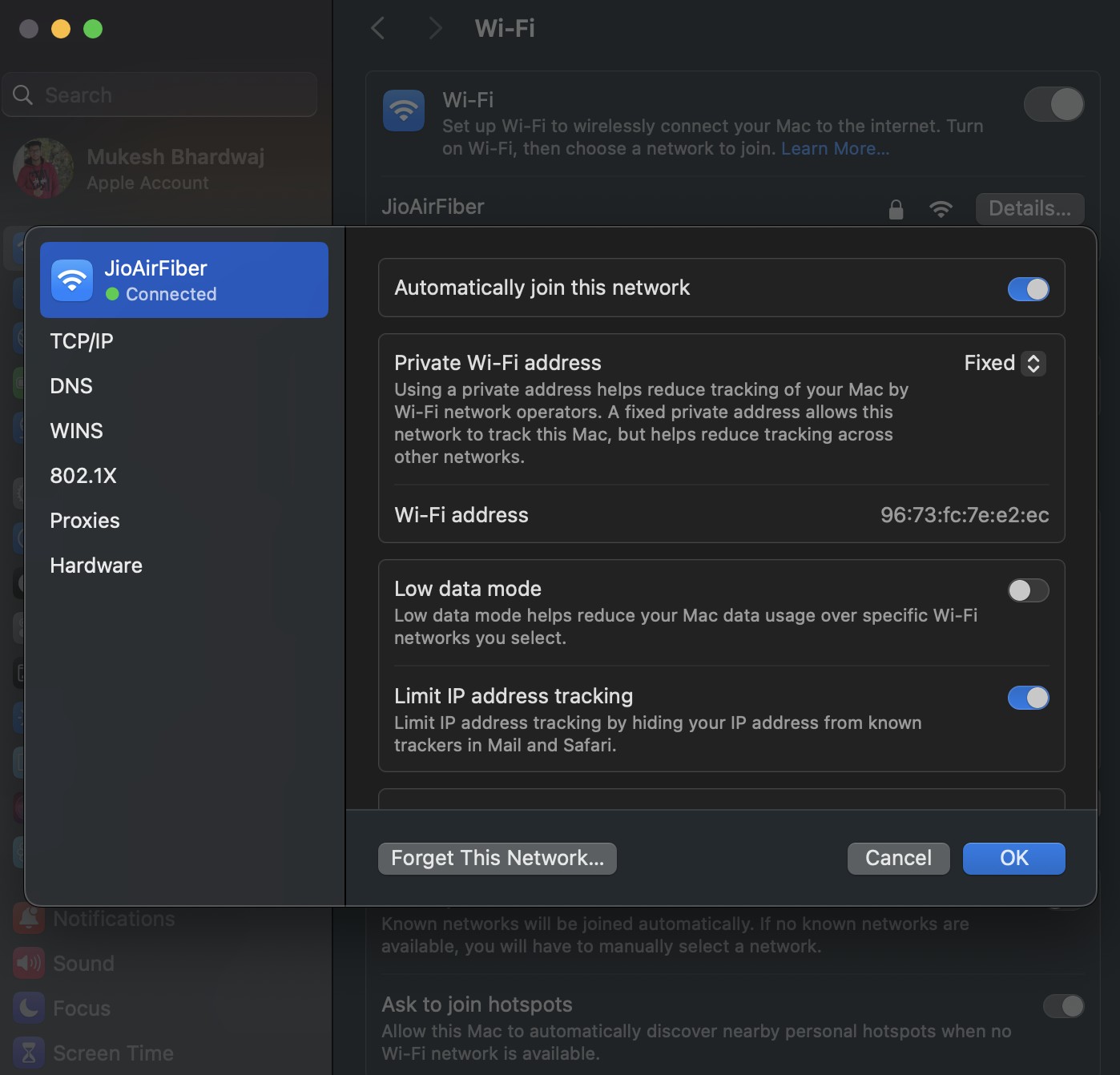- Muitos usuários do macOS Sequoia enfrentam problemas com a desconexão e falha dos backups do Time Machine ao usar o Synology NAS; problemas comuns incluem compatibilidade de software, configurações de firewall, redes instáveis e firmware desatualizado.
- Para resolver esses problemas, os usuários podem tentar soluções como desligar o firewall e o software de segurança do macOS, atualizar o Synology e o firmware do roteador, usar um cabo Ethernet em vez de Wi-Fi e reparar ou recriar o arquivo esparso do Time Machine.
- Alternativas como usar Carbon Copy Cloner para backups são sugeridas se os problemas do Time Machine persistirem; lidar com as configurações de firewall e garantir software atualizado pode ajudar a manter backups estáveis e confiáveis com interrupções mínimas.
Se estiver usando um Synology NAS para backups do Time Machine no macOS Sequoia, você pode estar enfrentando problemas com desconexões frequentes e falhas de backup. Muitos usuários de Mac relataram esses problemas, especialmente após atualizar para a versão mais recente do macOS. Isso pode ser frustrante, mas existem várias soluções testadas e comprovadas para ajudá-lo a manter uma conexão estável e garantir que seus backups funcionem sem problemas. Aqui, abordaremos soluções práticas para resolver esses problemas de backup do Time Machine, para que você possa manter seus dados seguros sem interrupções constantes.
- Problemas de compatibilidade: as novas versões do macOS geralmente entram em conflito com softwares Synology mais antigos, causando desconexões frequentes durante os backups.
- Firewall e interferência de segurança: as configurações de firewall do macOS e ferramentas de segurança de terceiros podem bloquear conexões entre o Mac e o NAS, interrompendo os backups.
- Wi-Fi e instabilidade de rede: problemas como rotação de endereços MAC de Wi-Fi e conflitos de DHCP podem interromper a rede, tornando mais difícil para o Time Machine manter uma conexão estável.
- Firmware desatualizado: Versões mais antigas do Synology DSM ou firmware do roteador podem não suportar os protocolos macOS mais recentes, causando problemas de conectividade.
10 soluções para corrigir erros de backup do Time Machine com Synology NAS no macOS Sequoia
1. Desligue o firewall do macOS e qualquer software de segurança
O firewall do macOS às vezes pode interferir na conexão entre o seu Mac e o Synology NAS. Da mesma forma, ferramentas de segurança de terceiros, como BlockBlock e LuLu, podem bloquear conexões de rede essenciais. Para desativar o firewall:
- Abrir Configurações do sistema e navegue até Rede > Firewall.
- Desative o firewall. Isso permitirá acesso irrestrito ao NAS durante os backups.
Se você estiver usando software de segurança:
- Abra as configurações do aplicativo e desative-o temporariamente ou adicione uma exceção para conexões Time Machine e Synology NAS.
Muitos usuários relataram que desabilitar essas medidas de segurança ajuda a estabilizar a conexão, pelo menos durante os backups.
2. Atualize o Synology DSM e o firmware do roteador
Manter o Synology DSM e o firmware do roteador atualizados garante compatibilidade com o macOS Sequoia. Cada atualização pode incluir correções de bugs e patches importantes que melhoram a estabilidade da rede.
- Faça login na interface do Synology NAS e vá para Painel de controle > Atualizar e restaurar.
- Clique em Atualização do DSM e verifique se há atualizações disponíveis.
- Se houver uma atualização, siga as instruções para instalá-la. Pode ser necessário reiniciar o NAS posteriormente.
Para roteadores, visite o site do fabricante, baixe a versão mais recente do firmware e siga as instruções para atualizar. Isso é especialmente importante se você estiver usando um roteador de terceiros como Netgear ou Ubiquity, pois firmware desatualizado às vezes pode causar problemas de conectividade com versões mais recentes do macOS.
3. Mude para uma conexão Ethernet com fio
As conexões sem fio são mais propensas a interrupções, o que pode atrapalhar os backups do Time Machine. Se possível, conecte seu Mac diretamente ao NAS usando um cabo Ethernet. As conexões com fio tendem a ser mais estáveis e reduzem a probabilidade de quedas de rede.
- Conecte uma extremidade do cabo Ethernet ao Mac e a outra ao roteador ou diretamente ao NAS (se compatível).
- Se você não conseguir ficar totalmente conectado, tente posicionar seu Mac mais próximo do roteador para melhorar a força do Wi-Fi e reduzir desconexões.
4. Repare ou recrie o arquivo Sparsebundle
O arquivo sparsebundle armazena os dados de backup do Time Machine. Às vezes, ele fica corrompido, causando falhas nos backups. Você pode reparar isso excluindo determinados arquivos do pacote esparso ou recriando-o inteiramente.
- Acesse seu Synology NAS usando o DiskStation Manager (DSM) e localize o arquivo sparsebundle usado para o Time Machine.
- Abra-o e exclua qualquer
.plistarquivos dentro. Isto muitas vezes ajuda a eliminar a corrupção. - Alternativamente, você pode excluir todo o sparsebundle, embora isso signifique iniciar o processo de backup do zero. Isso pode demorar um pouco, mas é eficaz na eliminação de erros persistentes.
5. Defina as configurações SMB no Synology NAS
O macOS Sequoia funciona melhor com SMB versão 3 para compartilhamentos de rede. Garantir que seu NAS esteja configurado para esta versão pode estabilizar a conexão.
- Vá para Painel de controle > Serviços de arquivo no seu Synology NAS.
- Sob o PME guia, certifique-se SMB3 está selecionado. Esta é a configuração mais compatível com versões recentes do macOS.
- Habilitando Bom dia também pode melhorar a capacidade do Time Machine de descobrir e conectar-se ao NAS. Você encontrará esta opção no mesmo menu.
6. Defina o endereço MAC do Wi-Fi como fixo ou desativado
O macOS Sequoia inclui um recurso que alterna seu endereço MAC para fins de privacidade, o que pode interromper sua conexão. Definir isso para um endereço fixo ajuda a manter a estabilidade.
- Em Configurações do sistema > Wi-Fiencontre sua rede e clique em Detalhes.
- Sob Endereço Wi-Fi privadoselecione Fixo ou Desligado. Isso manterá seu endereço IP estável e evitará interrupções causadas por alterações de endereço MAC.
Embora isso reduza um pouco a privacidade, ajuda nas conexões de rede contínuas, essenciais para backups ininterruptos.
7. Remova e adicione novamente o disco do Time Machine
Às vezes, restabelecer o link entre o Time Machine e o Synology NAS ajuda a resolver problemas de conexão.
- Abrir Configurações do sistema e vá para Máquina do Tempo.
- Selecione seu disco NAS e escolha Remover disco.
- Após a remoção, clique em Selecione o disco e adicione o NAS de volta como local de backup. Este processo redefine a conexão e pode resolver problemas de configuração.
8. Desative o software antivírus temporariamente
Os programas antivírus, especialmente aqueles com recursos de verificação de rede, podem interferir nos backups. Desativá-los temporariamente pode ajudar a confirmar se estão causando o problema.
- Abra seu software antivírus e pause-o ou adicione o Time Machine e o endereço IP do NAS à lista de permitidos.
- Tente executar um backup para ver se o problema de desconexão foi resolvido. Se isso acontecer, ajuste as configurações do software para evitar conflitos futuros.
9. Verifique se há erros nos registros do Time Machine
Se você não tiver certeza do que está causando o problema, os registros do Time Machine podem fornecer pistas. Veja como acessá-los:
- Abrir terminal no seu Mac e digite:
log stream --info --style compact --predicate 'subsystem=="com.apple.TimeMachine"' - Este comando transmitirá entradas de log relacionadas ao Time Machine, o que pode ajudá-lo a identificar erros ou serviços específicos que estão falhando.
10. Use soluções alternativas de backup
Se o Time Machine continuar não confiável, considere usar outras ferramentas de backup, como Clonador de cópia carbono ou Cliente Synology Drive. Essas ferramentas permitem configurar opções de backup específicas e podem ser mais estáveis que o Time Machine com determinadas configurações de NAS.
Conclusão
Para resolver desconexões do Time Machine com Synology NAS no macOS Sequoia, abordar as configurações de firewall, atualizar o software e usar uma conexão estável são etapas importantes. Tentar cada uma dessas correções pode ajudar a garantir backups tranquilos e confiáveis, protegendo, em última análise, seus dados sem interrupções contínuas. Com essas soluções, você pode minimizar o tempo de inatividade e aprimorar a experiência geral de backup no macOS Sequoia.
LEIA TAMBÉM:
Fonte:Itechhacks