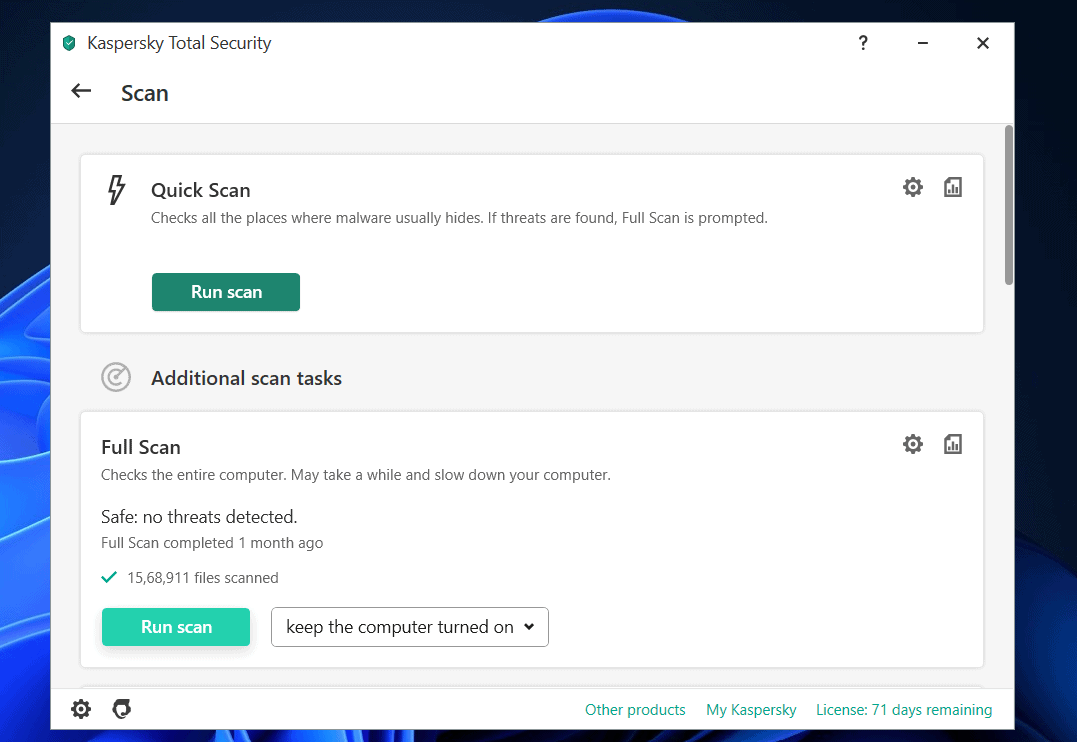O Windows 11 é uma versão mais recente do Windows, portanto, pode ter muitos bugs e erros. O clique com o botão direito do mouse que não funciona no Windows 11 é um problema comum relatado por vários usuários que executam o Windows 11. Pode haver vários motivos para você enfrentar esse problema. Pode ser devido a problemas de software ou problemas relacionados ao hardware. Se o botão direito do mouse também não funcionar no Windows 11, felizmente temos a solução para ele.
Corrigir o clique com o botão direito que não funciona no Windows 11
Neste artigo, discutiremos alguns métodos de solução de problemas para ajudá-lo a corrigir o não funcionamento do clique com o botão direito do mouse no Windows 11.
Fix 1: Verifique se há defeito no mouse
Se o clique com o botão direito do mouse não funcionar no Windows 11, os problemas de hardware podem ser o motivo. Se você estiver usando uma área de trabalho, verifique o mouse que está usando com ela. Você pode tentar usar o mouse com outro PC e verificar se funciona bem ou não.
Se funcionar bem com outro computador, provavelmente há algum problema com a porta USB ou algum problema de software. Se você verificou se a porta USB do PC está funcionando bem, o problema do software pode ser a causa do problema. Discutiremos como você pode corrigi-lo no próximo método.
No entanto, se o botão direito do mouse também não funcionar em nenhum outro PC, provavelmente o mouse está com defeito. Se você estiver usando um laptop e o touchpad não estiver funcionando, siga o próximo método.
Fix 2: atualize o driver do mouse
Se o mouse estiver funcionando bem em outro PC, talvez você esteja executando drivers desatualizados em seu PC. Você pode tentar atualizar os drivers do mouse do seu PC. Você pode usar o gerenciador de dispositivos para atualizar os drivers do mouse.
- Abra o menu Iniciar e, em seguida, pesquise gerenciador de Dispositivos e abri-lo.
- Clique duas vezes em Mouses e outros dispositivos apontadores opção para expandi-lo.
- Aqui você verá uma lista de mouses que conectou ao seu PC.
- Selecione o mouse que você está usando no momento e clique duas vezes nele para abrir as propriedades do mouse.
- Nas propriedades do mouse, vá para o Motorista guia e clique em atualizar o driver. Uma vez feito isso, reinicie o seu PC e as alterações serão salvas.
Você pode atualizar os drivers do mouse usando as etapas acima, e você não enfrentará mais o clique direito que não funciona no Windows 11. Você pode até usar software de terceiros como Driver Booster e Solução DriverPack para atualizar os drivers.
Fix 3: reinicie o Windows Explorer
Se algo deu errado com seu sistema, reiniciar o Windows Explorer pode ser a solução. Problemas como o clique com o botão direito não funcionar no Windows 11 podem ser causados por bugs do sistema, que podem ser facilmente corrigidos reiniciando o Windows Explorer. Siga as etapas abaixo para reiniciar o Windows Explorer-
- Abra o Gerenciador de tarefas no seu PC.
- Vá para o processos guia em gerenciador de tarefas, e procurar por Explorador de janelas.
- Selecione Explorador de janelas, e então clique em reiniciar.
Isso reiniciará o Windows Explorer em seu PC. Depois de fazer isso, você não enfrentará mais o problema que estava enfrentando.
Fix 4: alterar as configurações de gerenciamento de energia para hubs USB
Muito provavelmente, você terá o mouse conectado ao PC usando o USB. Se o botão direito do mouse não funcionar no Windows 11, você pode tentar alterar as configurações de gerenciamento de energia dos hubs USB. Para ajustar as configurações de energia para os hubs USB, siga as etapas fornecidas abaixo-
- Abrir gerenciador de Dispositivos no seu PC.
- No gerenciador de dispositivos, expanda o Controlador Universal Serial Bus clicando duas vezes nele.
- Aqui você encontrará o Hub raiz USB.
- Clique duas vezes nele para abrir o propriedades.
- Vá para o Gerenciamento de energia guia nas propriedades.
- Agora desmarque o permitir que o computador desligue este dispositivo para economizar energia caixa de seleção. Clique em OK Uma vez feito.
- Agora reinicie o seu PC e você não terá mais o problema.
Fix 5: desinstalar software de terceiros
Se você estiver enfrentando esse problema após instalar qualquer software de terceiros, você deve preferir desinstalá-lo. Muitas vezes, quando o software não está instalado corretamente, você pode enfrentar esse problema. Desinstale o software de terceiros devido ao qual você está enfrentando o problema.
Correção 6: execute o SFC
Você pode enfrentar o botão direito do mouse não funcionar no Windows 11 devido a arquivos corrompidos. Você pode executar a varredura SFC para procurar arquivos corrompidos em seu PC e corrigi-los. Para executar a varredura SFC, siga as etapas fornecidas abaixo-
- No menu Iniciar, procure o prompt de comando e clique com o botão direito nele. Agora clique no corre como administrador.
- Digite o comando sfc / scannow no prompt de comando e, em seguida, pressione Digitar para executar o comando.
- Aguarde o início do processo e o mecanismo de varredura verificará os arquivos corrompidos.
- Feito isso, feche o prompt de comando e o clique com o botão direito começará a funcionar.
Fix 7: atualize o Windows
A versão de visualização do Windows 11 pode ter vários bugs. Muitas vezes esses bugs são resolvidos com a atualização do Windows. Você pode tentar atualizar seu Windows e verificar novamente se você enfrenta o mesmo problema ou não. Atualize seu Windows e reinicie seu PC. Você não terá mais problemas com o clique direito.
Fix 8: Verificar vírus
Um vírus no seu PC também pode causar esse problema. Use um programa antivírus para verificar a existência de vírus em seu PC. Se você não estiver usando nenhum programa de software antivírus de terceiros, poderá usar o Windows Defender para fazer a varredura em busca de vírus.
GUIAS RELACIONADOS:
Palavras Finais
Estes foram alguns métodos para ajudá-lo a corrigir o problema do clique com o botão direito do mouse no Windows 11. Esperamos que este artigo ajude a resolver o problema que você estava enfrentando. Se isso o ajudou a resolver o problema, informe-nos na seção de comentários.
Fonte:Itechhacks