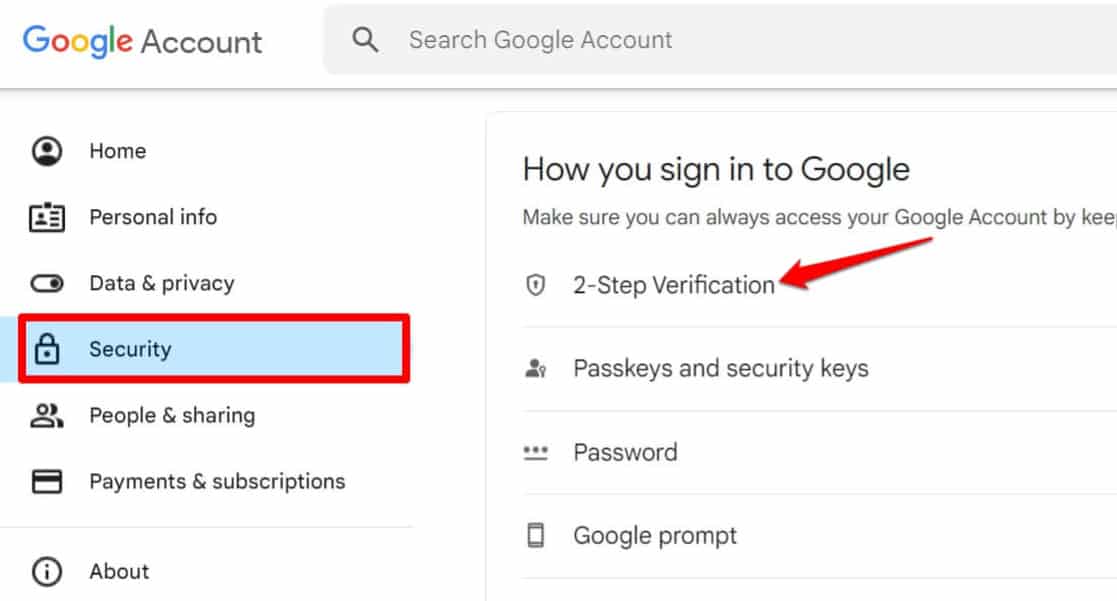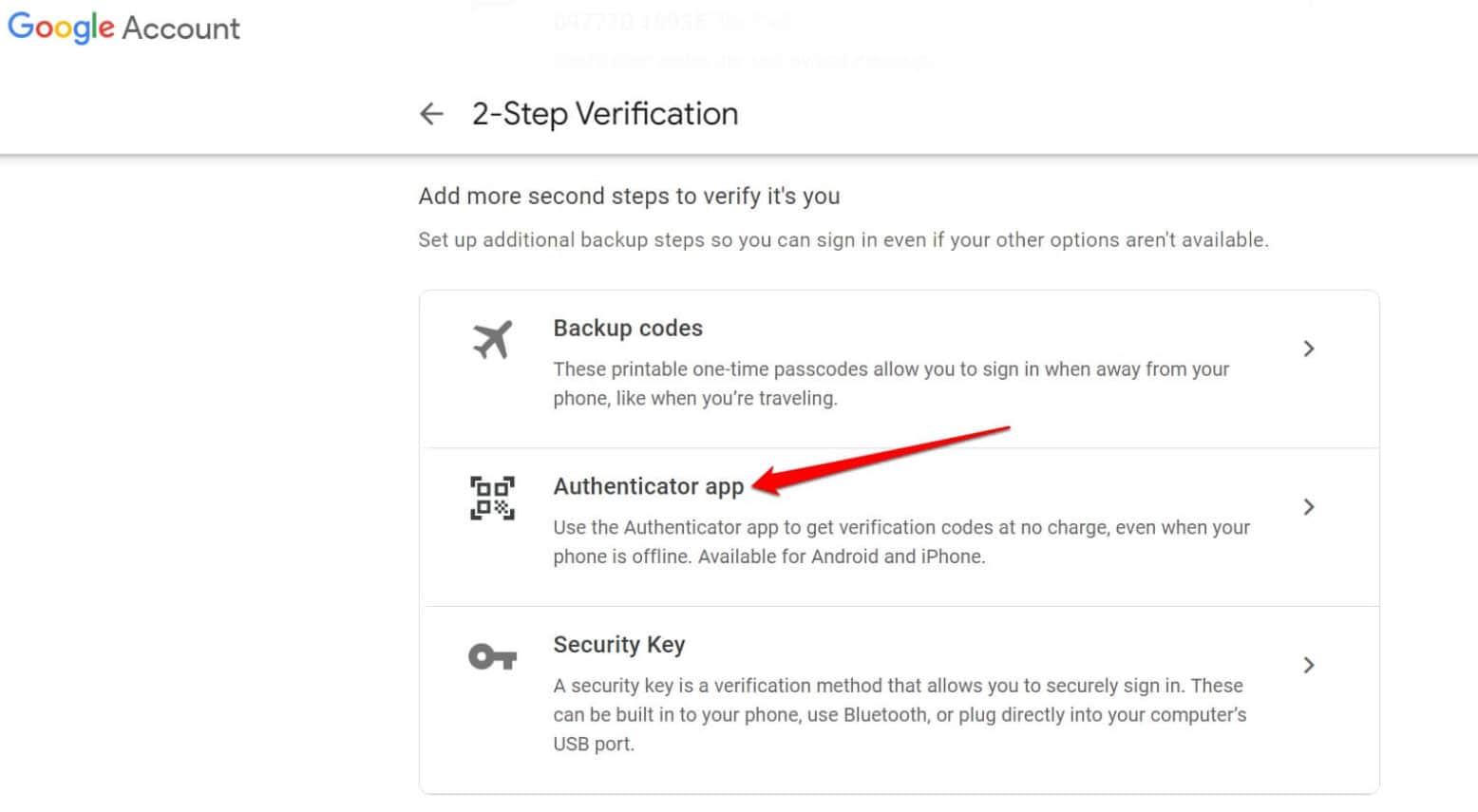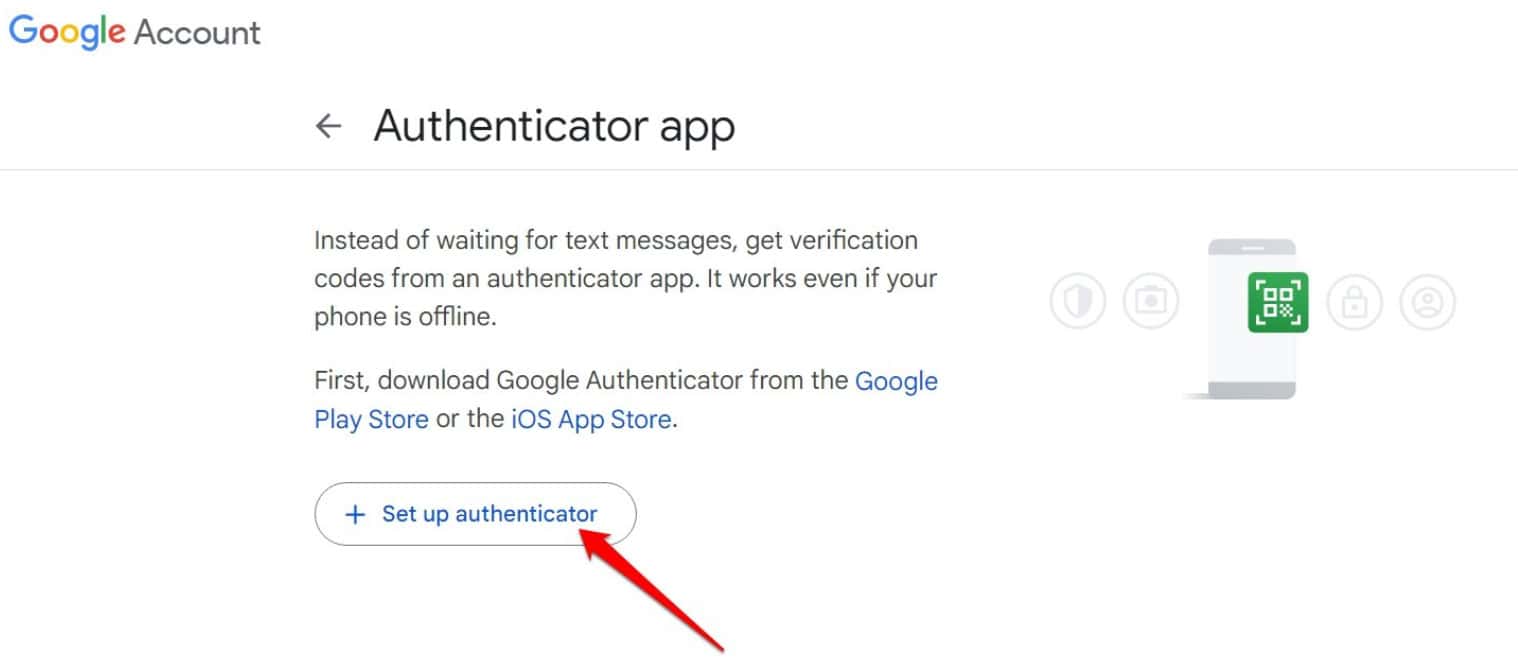Um protocolo de autenticação robusto é essencial para proteger suas contas online contra a infinidade de ameaças que se escondem em cada esquina. Não é nenhum segredo que o Google Authenticator se tornou cada vez mais popular como ferramenta de segurança. Como foi inicialmente projetado para funcionar em dispositivos móveis, o Google Authenticator agora está disponível em plataformas de desktop, como PCs com Windows. Portanto, se você deseja usar o Google Authenticator em um PC com Windows, este guia é para você. Neste guia, você aprenderá o mesmo.
O que é autenticação de dois fatores?
Nos últimos anos, a popularidade da autenticação de dois fatores (2FA) tem crescido constantemente. Por ser tão simples de implementar e poder aumentar seriamente a sua segurança, muitos sites recomendam usá-lo com nossas contas online.
Você pode usar a autenticação de dois fatores para manter seu Gmail, Outlook, Battle.net, Origin, ArenaNet e muitas outras contas seguras. Com a autenticação de dois fatores (twoFA), você usa um login e uma senha tradicionais junto com um elemento secundário.
Em outras palavras, um dongle pode ser usado para gerar um código para inserir na tela de login ou um código pode ser enviado para o seu telefone via SMS. Você já está usando 2FA se usa internet banking ou possui um autenticador Blizzard.
Essa tecnologia tem a vantagem de impedir que hackers acessem sua conta, mesmo que os detalhes de sua conta tenham sido expostos. Os bots tentam decifrar esses códigos, mas são quase impossíveis de hackear devido aos limites de tentativas. Por causa disso, muitas plataformas online utilizam autenticação de dois fatores. Além de barato e eficaz, garante a segurança da sua conta.
Por que usar o Google Autenticador?
Então, se você quiser saber por que deve usar o Google Authenticator em um PC com Windows, aqui estão alguns pontos que podem encorajá-lo a fazer isso:
- Segurança melhorada: suas contas são protegidas além de senhas, graças ao Google Authenticator Windows, o que torna significativamente mais difícil o acesso a elas por usuários não autorizados.
- Acesso off-line: o Google Authenticator funciona off-line, portanto, mesmo que você não esteja conectado à Internet, ainda poderá acessar suas contas.
- Fácil configuração: o Google Authenticator é fácil de configurar e fácil de usar, para que os usuários, independentemente da formação técnica, possam usá-lo.
- Compatibilidade: oferece suporte a muitos sites e serviços, incluindo Google, Facebook, Twitter, Dropbox e outros, tornando-o uma ferramenta eficiente para proteger várias contas.
- Privacidade: os tokens de autenticação são armazenados localmente no seu dispositivo, e não na nuvem, reduzindo a probabilidade de violações de dados.
Como usar o PIN do Google Authenticator para usar no PC com Windows?
Para concluir as etapas, você terá que usar o aplicativo Google Authenticator em seu telefone. Seu dispositivo Android ou iOS precisa ser atualizado com o aplicativo. Depois disso, na App Store ou na Play Store, você pode baixar a versão mais recente do Google Authenticator. Agora, para usar o Google Authenticator em seu PC com Windows, siga estas etapas:
- No seu PC, inicie o navegador.
- Na barra de URL, digite minha conta.google.com.
- Vá para o painel esquerdo e clique em Segurança.
- À direita, clique Como você faz login no Google.
- Para verificar sua conta, clique no botão Verificação em duas etapas link.
- Para autenticação, insira seu Senha do Gmail.
- Certifique-se de rolar até a seção Adicione mais Segundas etapas para verificar se é você.
- Selecione os Autenticador Aplicativo opção.
- Clique no Configurar autenticador botão na próxima tela.
- Ele lhe mostrará um Código QR e solicitará que você o digitalize com o aplicativo Authenticator em seu telefone. No entanto, você não deve fazer isso.
- Clique Não é possível digitalizar Isto? em vez de digitalizar o Código QR.
- No seu telefone, inicie Autenticador Google.
- Clique no + ícone.
- Em seguida, toque no Introduzir um chave de configuração botão.
- Especifique o identificação do email para o qual a autenticação está sendo configurada.
- Na tela do PC, insira a chave de configuração [32 string alphanumeric code]
- Você deve definir o Tipo para baseado no tempo.
- Clique em Adicionar.
No aplicativo Google Authenticator do seu telefone, você verá códigos de 6 dígitos baseados na hora. Quando você vê o Código de 6 dígitos no seu telefone, insira-o no seu PC. Depois que o código for inserido, clique no botão Verificar botão.
Usando o Google Authenticator com outros aplicativos de autenticação
Agora vamos ver como o Google Authenticator pode ser usado com outros aplicativos de autenticação. No meu caso, usei o WinOTP; portanto, mencionei as etapas para isso:
- Visite a Loja da Microsoft para baixar WinOTP para Windows.
- Correr WinOTP.
- Se você já gerou uma chave de configuração, insira seu nome, endereço de e-mail e chave de configuração.
Posso usar extensões do Authenticator no navegador para usar com o Google Authenticator?
Sim claro. Para usuários do Chrome, você pode encontrar extensões de autenticação na Chrome Webstore. Use seus OTPs baseados em tempo em conjunto com o Google Authenticator ao conectá-lo usando o PIN gerado anteriormente no Google Authenticator.
Melhores práticas para usar o Google Authenticator
Você deve considerar as seguintes práticas recomendadas para maximizar a eficácia do Google Authenticator:
- Habilite a autenticação de dois fatores (2FA): use o Google Authenticator como método de autenticação sempre que possível para tornar suas contas autenticadas em dois fatores.
- Faça backup de suas contas: nenhuma funcionalidade de backup está integrada ao Google Authenticator. Os códigos de backup fornecidos por serviços ou métodos de backup alternativos, como Authy, devem ser mantidos caso você perca seu dispositivo para evitar a perda de acesso às suas contas.
- Proteja seu dispositivo: o Google Authenticator armazena tokens de autenticação localmente no seu dispositivo. Portanto, você deve configurar senhas fortes, instalar software antivírus e atualizar seu software de segurança regularmente.
- Mantenha o aplicativo atualizado: portanto, para garantir que você tenha os recursos e patches de segurança mais recentes, verifique periodicamente se há atualizações no aplicativo Google Authenticator.
- Use medidas de segurança adicionais: considere a autenticação biométrica (por exemplo, impressão digital) como medida de segurança adicional.
Como funciona o Google Authenticator no Windows PC Trabalhar?
Você se sente sobrecarregado quando se trata de usar diferentes aplicativos de autenticação? Veja como funciona.
Você pode então tentar fazer login em sua conta online a partir de qualquer site depois de inserir a chave de configuração no WinOTP. A sincronização foi habilitada entre WinOTP no PC e Google Authenticator no telefone/PC.
Com o aplicativo Google Authenticator para smartphone, você pode receber o código de seis dígitos. Feito isso, você pode usá-lo em seu PC para autenticar.
LEIA TAMBÉM:
Fonte:Itechhacks