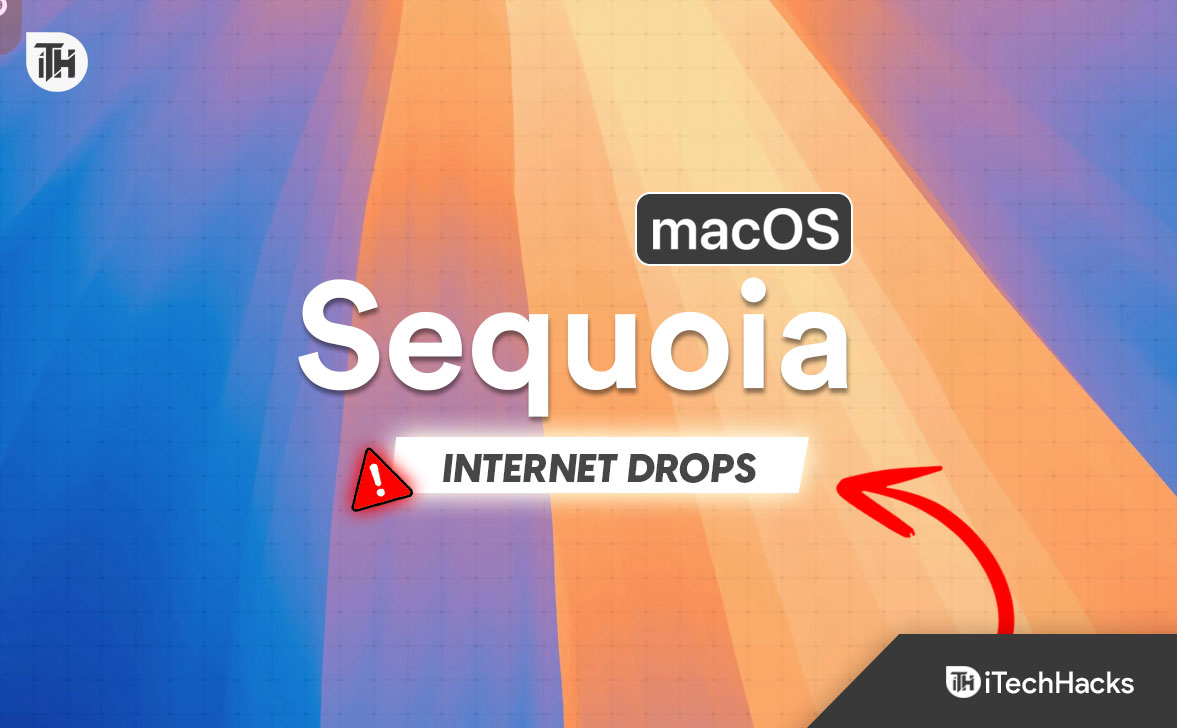- **Atualização do macOS Sequoia está causando quedas de internet? Veja como consertar**
- Muitos usuários enfrentam desconexões aleatórias de internet após atualizar para o macOS Sequoia, afetando atividades como videochamadas, jogos e navegação. Essa instabilidade impacta a produtividade, especialmente para trabalho remoto e entretenimento online.
- Causas potenciais dessas quedas incluem conflitos com software de terceiros, novos recursos no macOS Sequoia ou problemas de compatibilidade de hardware. Soluções simples como reiniciar dispositivos e redefinir a rede geralmente podem corrigir o problema.
Muitos usuários que atualizaram recentemente para o macOS Sequoia estão relatando problemas em que sua conexão com a internet cai aleatoriamente, deixando-os sem uma rede estável para tarefas importantes, como videochamadas, jogos ou navegação.
Uma conexão estável com a internet é essencial no mundo de hoje, onde grande parte da nossa comunicação, trabalho e entretenimento depende de uma experiência online perfeita. Não importa se você está trabalhando em casa, participando de reuniões virtuais ou simplesmente transmitindo seu conteúdo favorito, perder a conexão inesperadamente pode ser perturbador e irritante.
Neste artigo, exploraremos as possíveis causas por trás dessas quedas aleatórias de internet e ofereceremos soluções detalhadas e passo a passo para ajudar você a corrigir esses problemas e recuperar uma conexão confiável.
Quedas de Internet do macOS Sequoia
Em alguns casos, a internet pode funcionar bem por um tempo, mas cair de repente e depois se reconectar, criando um ciclo frustrante de problemas de conectividade.
Essas quedas estão acontecendo em diferentes tipos de conexões, incluindo Wi-Fi e Ethernet. Usuários relataram vários sintomas, como:
- Páginas da Web não carregam ou carregam muito lentamente.
- Aplicativos, especialmente aqueles que exigem uma conexão constante, como o Discord, perdem a conectividade no meio da sessão.
- Chamadas de vídeo caindo ou chamadas de voz ficando instáveis devido a interrupções na internet.
- Sessões de jogos multijogador se tornando impossíveis de jogar devido a desconexões frequentes.
Esse problema pode ter um impacto significativo na produtividade, especialmente para aqueles que trabalham remotamente ou dependem de uma conexão de internet estável para streaming, jogos online ou até mesmo navegação diária.
Entender a causa raiz é o primeiro passo para resolver esse problema. A boa notícia é que muitos desses problemas decorrem de causas identificáveis, como conflitos com software de terceiros, novos recursos introduzidos no macOS Sequoia ou problemas de compatibilidade de hardware.
Soluções passo a passo para corrigir quedas aleatórias de Internet no macOS Sequoia
Agora que identificamos as causas potenciais das quedas de internet, vamos passar para as soluções. Abaixo está um guia detalhado passo a passo para ajudar você a corrigir esses problemas e recuperar uma conexão de internet estável no seu dispositivo macOS Sequoia.
1. Reinicie os dispositivos e redefina a rede
Um dos métodos mais simples, mas frequentemente eficazes, para resolver problemas de conectividade é reiniciar seus dispositivos e redefinir sua rede. Esse processo ajuda a limpar quaisquer falhas temporárias que possam estar causando o problema.
- Reinicie o seu Mac: Desligue seu Mac e reinicie-o após alguns segundos. Isso pode limpar quaisquer bugs ou conflitos temporários de software que possam estar interrompendo sua conexão.
- Reinicie seu roteador/modem: Desconecte seu roteador ou modem por pelo menos 30 segundos antes de conectá-lo novamente. Isso pode redefinir a conexão entre seu Mac e seu provedor de internet.
- Reconecte-se à sua rede Wi-Fi:
- Vá para Configurações do sistema > Wi-fi.
- Selecione a rede Wi-Fi à qual você está conectado no momento e escolha “Esquecer esta rede”.
- Após esquecer a rede, reconecte-se a ela digitando sua senha do Wi-Fi.
Este método simples geralmente pode resolver problemas de conectividade atualizando a conexão de rede entre o seu Mac e o roteador.
2. Desabilite ou atualize software de terceiros
Se você estiver usando VPNs, firewalls ou aplicativos de segurança de terceiros, eles podem estar em conflito com os protocolos de rede do macOS Sequoia. Desabilitar ou desinstalar temporariamente esses aplicativos pode resolver seu problema.
- Desinstalar software conflitante: Vá para Aplicações no Localizador e desinstale aplicativos como Little Snitch, Proton VPN, Tailscale ou outras ferramentas de segurança que possam estar bloqueando sua conexão.
- Desabilitar VPNs e Firewalls: Se não tiver certeza sobre a desinstalação, tente desabilitar sua VPN ou firewall temporariamente para ver se isso resolve o problema. Se a internet funcionar bem após a desativação, o aplicativo pode precisar de uma atualização para funcionar corretamente com o Sequoia.
- Atualizar software: Verifique se há atualizações para sua VPN, firewall ou software de segurança. Muitos desenvolvedores terceirizados lançam patches para resolver problemas de compatibilidade com novas versões do macOS.
3. Ajuste as configurações de Wi-Fi (rotação do endereço MAC)
Conforme mencionado anteriormente, o macOS Sequoia introduziu um novo recurso de privacidade que altera periodicamente o endereço MAC do seu dispositivo. Embora isso possa proteger sua privacidade, também pode causar problemas de conexão com alguns roteadores. Você pode desabilitar esse recurso para evitar instabilidade de rede.
- Vá para Configurações do sistema > Rede > Wi-fi.
- Clique em Detalhes próximo à sua rede Wi-Fi.
- Sob Endereço Wi-Fi privado configurações, altere a opção de Girando para Fixo.
Ao fazer isso, seu roteador reconhecerá seu dispositivo com um endereço MAC consistente, o que pode ajudar a evitar desconexões desnecessárias.
4. Use o diagnóstico sem fio
O macOS oferece uma ferramenta integrada chamada Diagnóstico sem fioque pode ajudar a diagnosticar e corrigir problemas comuns de Wi-Fi. Esta ferramenta pode analisar sua conexão de rede e sugerir possíveis correções.
- Diagnóstico sem fio aberto:
- Clique no Ícone de Wi-Fi na barra de menu enquanto mantém pressionado o Opção chave.
- Selecione Diagnóstico sem fio no menu suspenso.
- Siga as instruções: A ferramenta guiará você por uma série de etapas para diagnosticar sua rede. Ela também sugerirá alterações ou melhorias que você pode fazer para estabilizar sua conexão.
- Revise as recomendações de Wi-Fi: O macOS também fornece recomendações em tempo real para melhorar a conectividade Wi-Fi. Elas são visíveis sob o Ícone de Wi-Fi na barra de menu.
5. Verifique as configurações do seu roteador
Às vezes, o problema pode não estar no seu Mac, mas no seu roteador. Aqui estão algumas soluções relacionadas ao roteador a serem consideradas:
- Atualizar firmware do roteador: Visite o site do fabricante do seu roteador para verificar se há atualizações de firmware disponíveis. Firmware desatualizado pode, às vezes, causar problemas de compatibilidade com novas versões do macOS.
- Desabilitar filtragem de endereço MAC: Se o seu roteador usa filtragem de endereço MAC, esse recurso pode interferir no endereço MAC rotativo do macOS Sequoia. Desabilitar esse recurso no seu roteador pode estabilizar sua conexão.
- Mudar para uma rede de 5 GHz: Muitos roteadores oferecem redes de banda dupla (2,4 GHz e 5 GHz). Se você estiver enfrentando problemas de conexão em uma rede de 2,4 GHz, tente alternar para a banda de 5 GHz para uma conexão mais estável e rápida.
- Redefinir o roteador para as configurações padrão: Se você fez alterações nas configurações do seu roteador que podem estar causando problemas, redefini-lo para os padrões de fábrica pode, às vezes, resolver problemas de conexão.
6. Modifique as configurações do firewall do macOS
As configurações de firewall integradas do Sequoia podem bloquear tráfego de rede essencial, incluindo respostas DNS, causando queda na internet. Desligar temporariamente o firewall ou modificar suas regras pode resolver esse problema.
- Desativar o Firewall do macOS:
- Vá para Configurações do sistema > Segurança e Privacidade > Firewall.
- Desative o firewall para verificar se sua conexão com a internet se estabiliza.
- Modificar regras de firewall (usuários avançados):Se você estiver familiarizado com redes, poderá ajustar manualmente as regras do firewall usando o pf.conf arquivo para permitir respostas DNS. No entanto, esta é uma correção avançada e deve ser feita com cautela.
7. Teste a conexão em uma rede diferente
Para descartar problemas com seu roteador ou rede doméstica, tente conectar seu Mac a uma rede Wi-Fi diferente. Por exemplo, tente usar uma rede Wi-Fi pública em uma cafeteria ou conecte seu Mac a um hotspot móvel.
- Se sua internet funciona bem em outras redes, o problema pode estar no seu roteador ou ISP, em vez do seu Mac. Isso pode ajudar a restringir a causa do problema.
8. Considere usar uma conexão Ethernet
Se sua conexão Wi-Fi continuar caindo, considere mudar para uma conexão com fio usando um cabo Ethernet. Conexões Ethernet são tipicamente mais estáveis que Wi-Fi e podem ajudar você a manter uma conexão confiável, especialmente durante o trabalho ou tarefas importantes.
Se a conexão Ethernet funcionar sem cair, o problema pode ser específico do seu adaptador Wi-Fi ou das configurações.
Conclusão
As quedas aleatórias de internet experimentadas pelos usuários após a atualização para o macOS Sequoia são frustrantes, mas solucionáveis. Esses problemas geralmente são causados por conflitos de software, configurações do roteador ou novos recursos no Sequoia, como rotação de endereço MAC. Seguindo as etapas descritas neste guia — começando com correções simples, como reiniciar seus dispositivos e redefinir sua rede, e passando para soluções mais avançadas, como ajustar as configurações do firewall ou usar o Wireless Diagnostics — você deve conseguir resolver o problema e restaurar uma conexão de internet estável.
LEIA TAMBÉM:
Fonte:Itechhacks