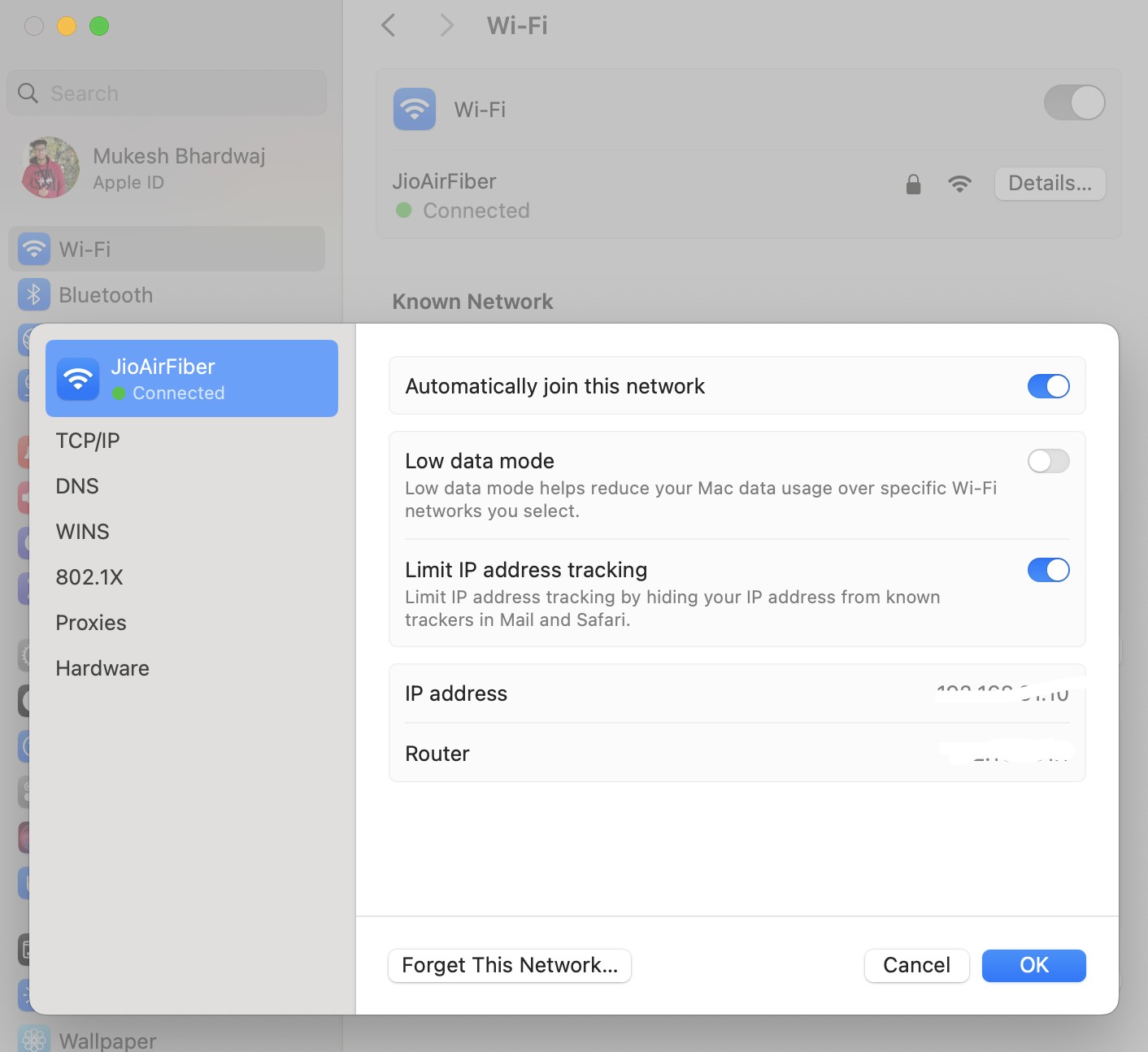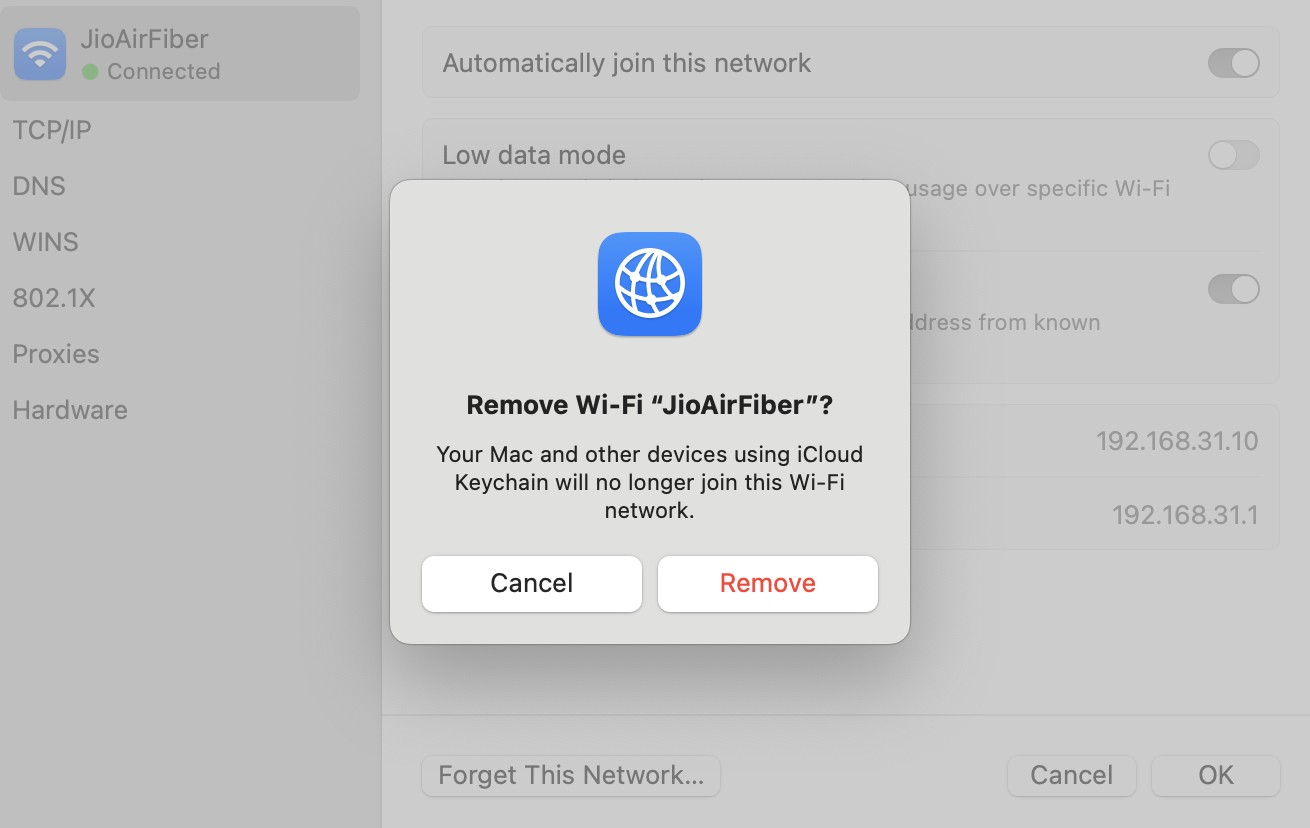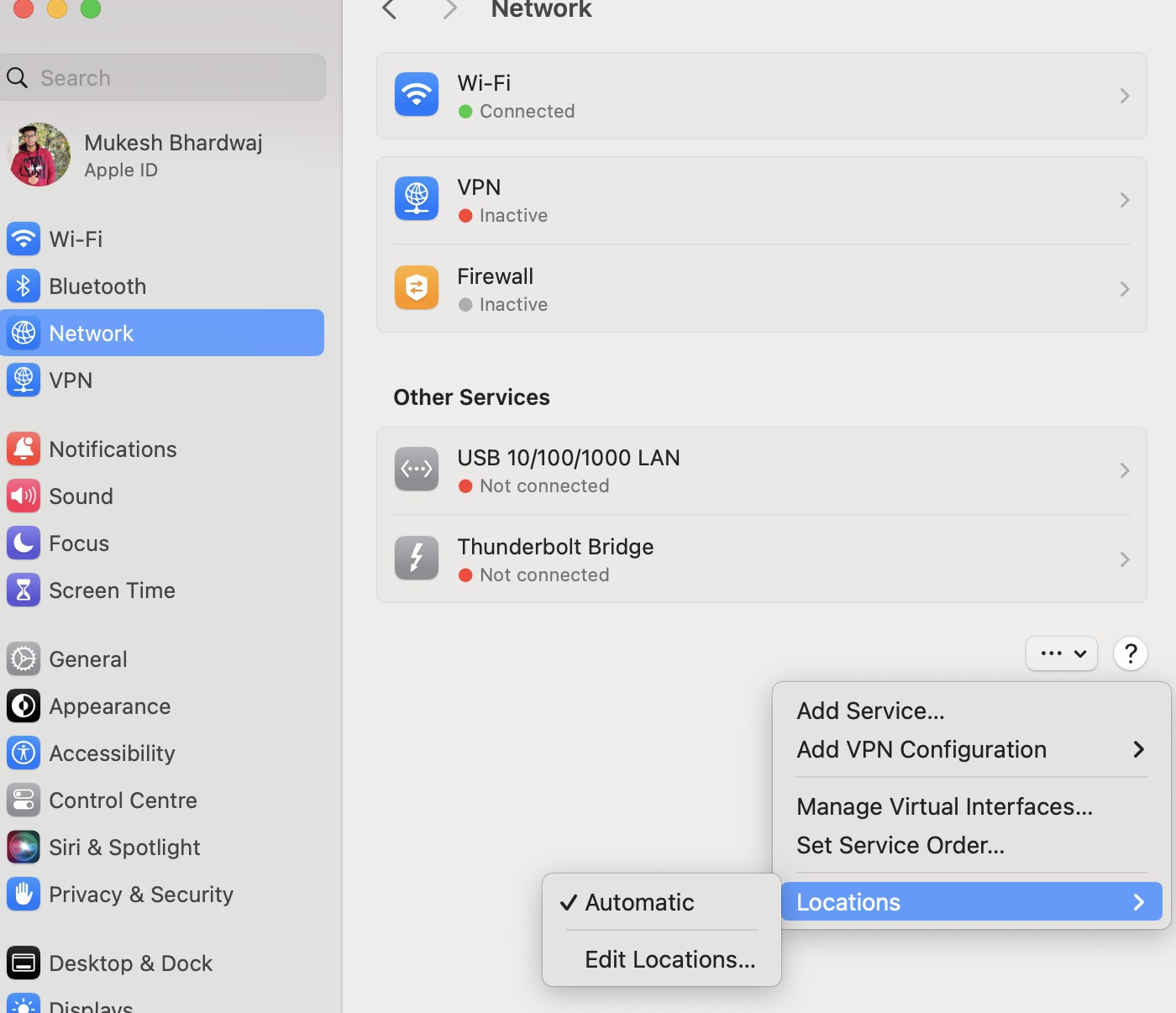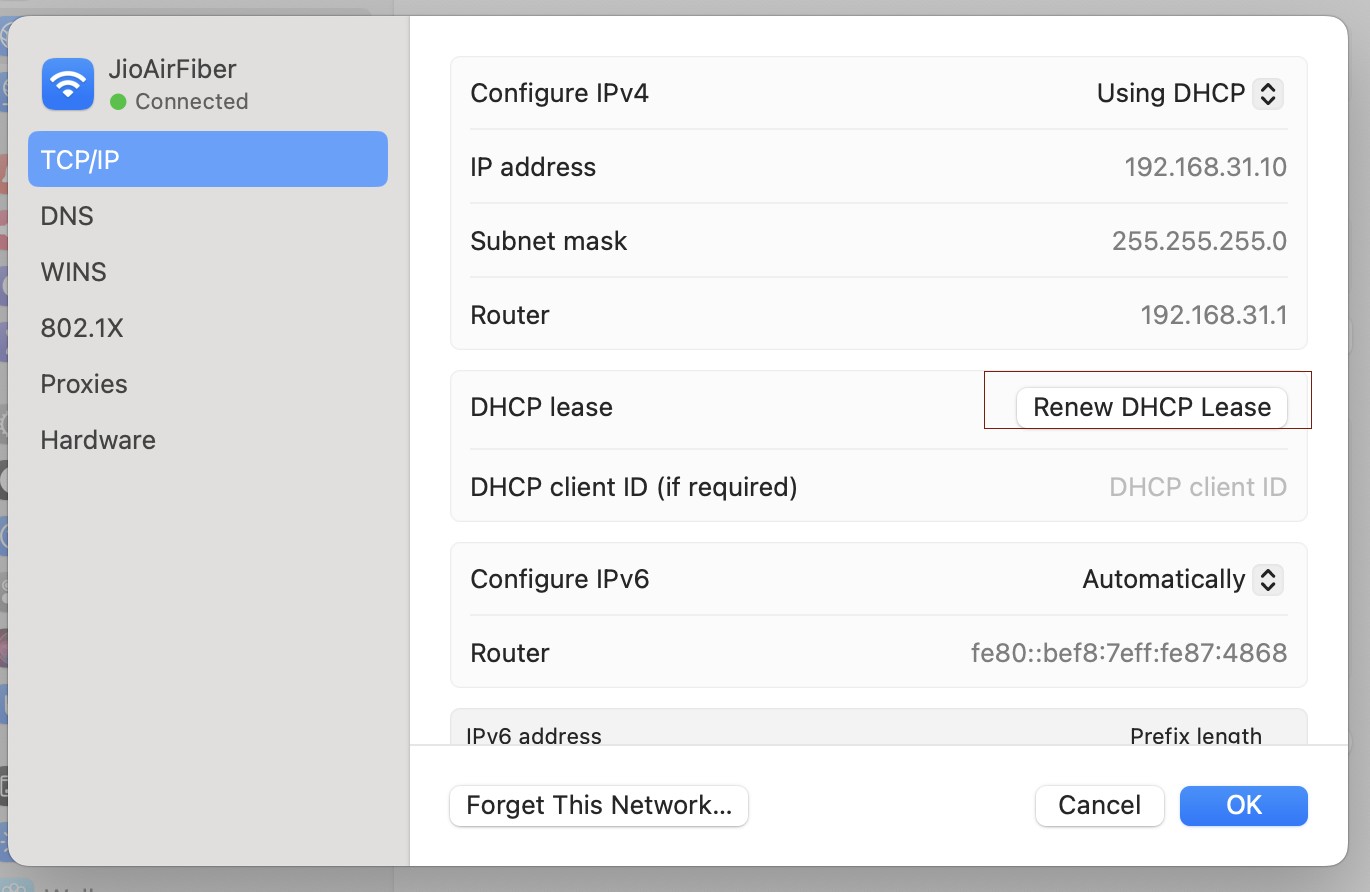- Após atualizar para o macOS Sonoma, muitos usuários de Mac percebem que a internet não funciona mesmo conectados ao Wi-Fi, o que pode ser muito frustrante.
- Causas comuns são configurações de rede corrompidas, interferência de aplicativos de terceiros, problemas de compatibilidade de roteador, conflitos de endereço IP e problemas com a banda Wi-Fi de 5 GHz.
- Soluções simples incluem reiniciar o modem e o roteador, desligar a banda de 5 GHz, esquecer e reconectar-se à rede Wi-Fi, desabilitar VPNs e software antivírus ou redefinir as configurações de rede.
Após atualizar seu Mac para o macOS mais recente, muitos usuários enfrentam um problema inesperado — a conexão com a internet para de funcionar, mesmo que o sistema mostre que está conectado ao Wi-Fi. Esse problema se tornou bastante comum, especialmente com a nova atualização do macOS Sonoma. No mundo conectado de hoje, uma conexão de internet funcional é essencial para a maioria das tarefas, e enfrentar problemas de conectividade após uma atualização pode ser frustrante.
Causas comuns de problemas de Internet após a atualização do macOS
Emitir: Usuários relataram que após atualizar para o macOS Sonoma, seus MacBooks pareciam estar conectados ao Wi-Fi, mas os aplicativos e navegadores não conseguiam acessar a internet. Outros mencionaram que não conseguiam se conectar à banda Wi-Fi de 5 GHz ou eram continuamente solicitados a digitar a senha WPA2.
- Configurações de rede corrompidas: Às vezes, as atualizações do macOS podem alterar ou corromper as configurações de rede existentes, impedindo que o sistema se conecte ao Wi-Fi corretamente.
- Interferência de aplicativos de terceiros: VPNs, software antivírus e ferramentas de monitoramento de rede como o Little Snitch podem interferir na configuração de rede do seu Mac após uma atualização.
- Compatibilidade do roteador: Alguns roteadores podem precisar ser redefinidos ou atualizados após uma atualização do macOS, especialmente se a nova versão do macOS exigir protocolos de rede diferentes.
- Conflitos de endereço IP: Seu Mac pode ter conflitos de endereço IP na rede, o que pode causar problemas de conectividade.
- Problemas com a banda Wi-Fi: Alguns usuários relataram problemas específicos com a banda Wi-Fi de 5 GHz após a atualização do macOS, enquanto as redes de 2,4 GHz ainda funcionam bem.
A Internet não conecta após a atualização do macOS? Aqui está a solução!
Aqui estão algumas soluções simples que você pode tentar para fazer sua conexão de internet funcionar novamente após atualizar o macOS:
1. Reinicie seu modem e roteador
Uma reinicialização rápida do seu modem e roteador pode redefinir a conexão entre seus dispositivos e seu provedor de serviços de internet (ISP). Esta é frequentemente uma solução simples, mas eficaz.
Desconecte o modem e o roteador da fonte de energia, aguarde 30 segundos e conecte-os novamente. Após reiniciar, tente reconectar o Mac ao Wi-Fi.
2. Desligue a banda de 5 GHz
Alguns usuários descobrem que seus Macs têm problemas para se conectar à banda Wi-Fi de 5 GHz após uma atualização do macOS, enquanto a banda de 2,4 GHz funciona bem. Desabilitar a banda de 5 GHz temporariamente pode ajudar a resolver o problema.
Como fazer isso: Você precisará acessar as configurações do seu roteador para desabilitar a banda de 5 GHz. Isso geralmente é feito acessando a interface de administração do seu roteador por meio de um navegador. Procure as configurações sem fio e desabilite a banda de 5 GHz, deixando apenas a opção de 2,4 GHz ativa. Reconecte seu Mac ao Wi-Fi e veja se a conexão se estabiliza.
3. Esqueça e reconecte-se à sua rede Wi-Fi
Às vezes, redefinir a conexão Wi-Fi no Mac ajuda a limpar quaisquer falhas ou configurações incorretas que possam ter ocorrido durante a atualização do macOS.
- Clique no ícone Wi-Fi no canto superior direito da tela.
- Selecione Configurações de Wi-Fi e encontre a rede à qual você está tentando se conectar.
- Clique em Detalhes ao lado da sua rede e clique em Esqueça esta rede.
- Reconecte-se selecionando a rede novamente e digitando a senha do Wi-Fi.
4. Desabilite VPNs, software antivírus ou filtros de rede de terceiros
VPNs, programas antivírus e filtros de rede como o Little Snitch podem, às vezes, bloquear ou interferir no acesso à internet, especialmente após uma atualização.
- Desative qualquer VPN acessando Configurações do sistema > Rede > VPN e desabilitá-lo.
- Para software antivírus, procure a opção de desativá-lo temporariamente nas configurações do aplicativo.
- Se você estiver usando algum filtro de rede, desative-o e tente se reconectar à internet.
5. Redefinir as configurações de rede
Se suas configurações de rede forem corrompidas após a atualização, redefini-las pode corrigir o problema.
- Vá para Configurações do sistema > Rede.
- Selecione Wi-ficlique em Detalhese então esqueça a rede.
- Reinicie o Mac, reconecte-se ao Wi-Fi e digite a senha.
6. Crie um novo local de rede
Se as configurações de rede antigas não funcionarem bem após uma atualização do macOS, criar um novo local de rede dará ao seu Mac um novo começo com as configurações de rede.
- Vá para Configurações do sistema > Rede.
- Clique no Localização menu suspenso e selecione Editar Locais.
- Clique + para adicionar um novo local e reconecte-se ao seu Wi-Fi.
Resolvido: Internet não funciona após atualização do macOS
Se as correções básicas não resolveram seu problema de conexão com a Internet, aqui estão algumas soluções mais avançadas que você pode tentar:
7. Inicialize no Modo de Segurança
O Modo de Segurança inicia seu Mac apenas com arquivos e serviços essenciais do sistema, o que pode ajudar você a determinar se aplicativos ou serviços de terceiros estão causando o problema de internet.
- Em Macs Apple Silicon: Desligue o Mac, segure o Poder botão até ver o Carregando opções de inicialização tela e selecione Modo de segurança.
- Em Macs baseados em Intel: reinicie o Mac e segure o Mudança tecla enquanto ele inicializa. Continue segurando até ver a tela de login.
- Uma vez no Modo de Segurança, verifique se sua conexão de internet funciona. Se funcionar, um aplicativo de terceiros pode estar causando o problema.
8. Redefinir as configurações de data e hora
Configurações incorretas de data e hora podem interromper sua conexão com a Internet porque o macOS precisa dessas configurações para sincronizar corretamente com os servidores.
- Abra o terminal aplicativo de Aplicações > Utilitários.
- Digite o seguinte comando:
sudo rm /var/db/timed/com.apple.timed.plist
- Imprensa Digitar e digite sua senha do Mac, se solicitado.
- Reinicie o seu Mac e vá para Configurações do sistema > Geral > Data e hora e habilitar Definir data e hora automaticamente.
9. Renovar concessão de DHCP
Se o seu Mac tiver um conflito de endereço IP ou informações de rede desatualizadas, a renovação da concessão de DHCP solicitará um novo endereço IP do roteador, resolvendo possíveis conflitos.
- Vá para Configurações do sistema > Rede > Wi-Fi.
- Clique em Detalhes próximo à sua rede Wi-Fi.
- Selecione o TCP/IP aba.
- Clique Renovar concessão de DHCP. Seu Mac se reconectará automaticamente com um novo endereço IP.
10. Reinicie manualmente o seu roteador
Em casos raros, o problema pode estar nas configurações do seu roteador, especialmente se você tentou de tudo e nada parece funcionar.
- Encontre o Reiniciar botão no seu roteador (geralmente um pequeno orifício que requer um pino).
- Pressione e segure o botão por 10 a 20 segundos para redefinir o roteador para as configurações de fábrica.
- Após a redefinição, configure sua rede Wi-Fi novamente e reconecte seu Mac.
Conclusão
Se a sua internet parar de funcionar após uma atualização do macOS, comece com correções simples, como reiniciar o modem, esquecer e reconectar ao Wi-Fi ou desabilitar VPNs. Para problemas persistentes, etapas avançadas como Modo de Segurança ou redefinir as configurações de rede podem ajudar. Atualizar o macOS também é importante para evitar esses problemas. Se nada funcionar, entre em contato com o Suporte da Apple para obter assistência.
LEIA TAMBÉM:
Fonte:Itechhacks